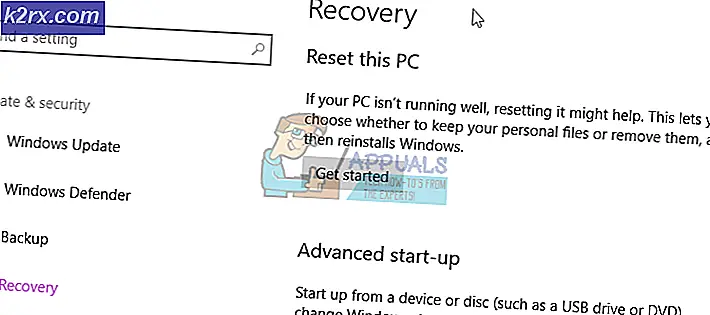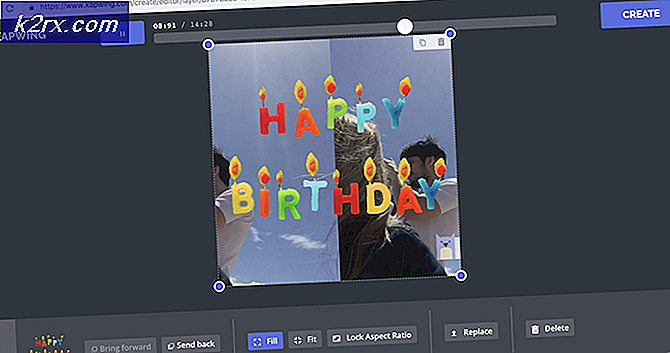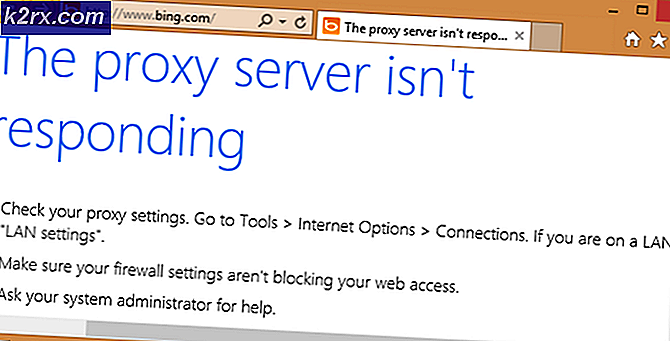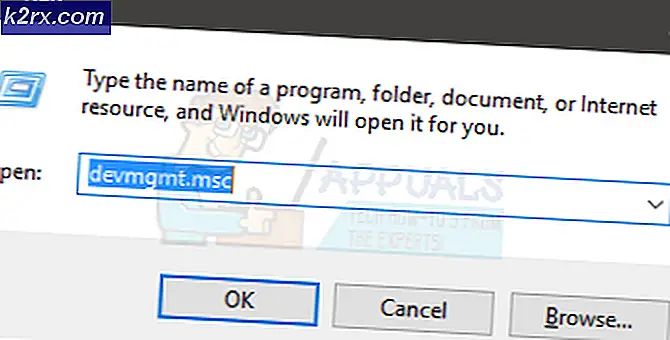Fix: Audio Crackling Windows 10
Microsoft släppte sin senaste och mest efterlängtade version av operativsystemserien; Windows 10 den 29 juli 2015. Det var stora förändringar i det senaste operativsystemet baserat på utseende, tjänster, enkel åtkomst och GUI. Runt 14 miljoner människor uppgraderade till Windows 10 med 24 timmar i lanseringen.
Samtidigt rapporterade personer att de hade problem med sin ljudkvalitet. Ljudutgången var mycket snedvridd och hade ett specifikt knäckt eller poppigt ljud när det användes. Problemet kan uppstå på grund av flera orsaker. Dina ljuddrivrutiner kanske inte uppdateras eller processorns tillstånd behöver ändras. Vi kommer vägleda dig steg för steg om hur du åtgärdar alla dessa problem och får ditt ljud igång på nolltid.
Lösning 1: Ändra minsta processorstatus
Din lägsta processorstatus kan orsaka problemet. Windows 10 har ett integrerat energibesparingsprotokoll som minimerar användningen av din processor för att spara energi och förlänga batteriets livslängd. Även om detta kan vara en pluspunkt för de flesta människor kan det påverka din ljudkvalitet direkt. När processorns användning sänks är ljudutgången inte densamma och du kan uppleva förvrängning och dåligt ljud. Vi kommer att försöka ställa in minsta processorstatus till 100% och kontrollera om detta löser problemet.
- Tryck på Windows + S- knappen för att få fram startmenyns sökfält. Skriv ström och sömn i dialogrutan och öppna det första resultatet.
- En gång i Power och Sleep inställningar, välj alternativet Avancerat ströminställningar som finns i höger sida av skärmen.
- Du kommer att se olika kraftplaner som din dator har. Välj den du använder och klicka på Ändra planinställningar .
- Ett nytt fönster kommer framåt som består av detaljer som när du ska stänga av bildskärmen etc. Ignorera allt detta och klicka på Ändra avancerade effektinställningar som ligger längst ner på fliken.
- Nu visas ett litet fönster som består av olika avancerade alternativ som du kan ändra. Navigera genom dem och lokalisera processorns energihantering . Från underrubrikerna väljer du Minsta processorstatus .
- Ändra värdet från 5% till 100% i båda fallen (batteriet och anslutet).
- Spara ändringar och avsluta . Starta om datorn och ändra inte datorns strömplan. Håll det där vi gjorde förändringarna. Kontrollera nu om ljudet har förbättrats eller inte.
Lösning 2: Ändra ditt ljudformat
Windows har ett alternativ att ändra din ljudkvalitet enligt dina högtalare. Du kan ställa in CD-kvalitet, DVD-kvalitet eller Studio kvalitet. Frekvenserna varierar i alla dessa alternativ i enlighet därmed. Maximalt är 192000 Hz med lägsta 44100 Hz. Om du inte har högtalare av hög kvalitet eller högtalarna inte konfigurerar sig korrekt kan inställning av hög ljudkvalitet orsaka det poppande ljudet i ditt ljud. Vi kan försöka ändra din ljudkvalitet och kontrollera om problemet har lösts.
- Tryck på Windows + R- knappen för att starta din Kör i dialogrutan, skriv Kontrollpanelen för att starta programmet.
- En gång i kontrollpanelen skriver du ljudet i sökfältet som finns uppe till höger på skärmen. Öppna alternativen för ljudet avkastningen i sökresultatet.
- När ljudalternativen öppnas klickar du på ljudenheten som är ansluten till din dator. Högerklicka och välj Egenskaper .
- Välj fliken Avancerat högst upp på skärmen. Här ser du en del av Standardformat . Klicka på den och en nedrullning kommer att visas.
- Välj CD-kvalitet (det första alternativet som är närvarande) och spara ändringar.
- Du kanske vill starta om datorn trots att effekterna är omedelbara. Kontrollera om problemet är löst.
Obs! Du kan alltid försöka ändra ljudformat till olika värden och kontrollera om det här löste problemet.
Lösning 3: Avinstallera drivrutiner
Det kan också vara ett problem med dina ljuddrivrutiner som inte är korrekt installerade eller föråldrade. Drivrutiner är själva kärnan i din ljudkvalitet. De vidarebefordrar information till dina högtalare och driver praktiskt taget dina högtalare och producerar ljudet. Vi kan försöka uppdatera dem genom ominstallation och kontrollera om problemet blir löst.
PRO TIPS: Om problemet är med din dator eller en bärbar dator, bör du försöka använda Reimage Plus-programvaran som kan skanna förvaret och ersätta korrupta och saknade filer. Detta fungerar i de flesta fall där problemet uppstått på grund av systemkorruption. Du kan ladda ner Reimage Plus genom att klicka här- Tryck på Windows + R- knappen för att hämta programmet Kör på din dator. Skriv in devmgmt.msc i dialogrutan . Detta startar datorns enhetshanterare.
- Alla anslutna enheter till din dator kommer att listas här enligt en kategori. Klicka på kategorin ljudingångar och utgångar
- Högerklicka på högtalare och välj Egenskaper .
- Klicka på fliken Driver fliken högst upp på skärmen. Här ser du ett alternativ att avinstallera din ljuddrivrutin. Klicka på det.
- Nu kommer Windows att bekräfta din åtgärd. Efter bekräftelse kommer drivrutinen att avinstalleras från ditt system.
- Starta om datorn När du startar om, installerar Windows standarddrivrutinerna för dina högtalare.
- Gå över till ljudalternativen precis som vi gjorde. Högerklicka på högtalare och öppna dess egenskaper .
- Klicka nu på alternativet Update Driver . Windows uppmanar dig att antingen installera drivrutinerna manuellt eller automatiskt. Välj automatiskt och låt Windows söka och installera drivrutinerna.
- Kontrollera om din ljudkvalitet förbättras.
Lösning 4: Redigera registret
Vi kan ändra registreringsinställningar på din dator och kontrollera om det förbättrar ljudkvaliteten. Din ljudchipset dämpas efter en viss inaktivitetstid för att spara ström och spara energi. Detta kan vara den troliga orsaken till det poppande ljudet och den höga tonen. Du kan enkelt konfigurera detta genom att redigera registerinställningarna.
- Tryck på Windows + R för att hämta programmet Run. Skriv regedit i dialogrutan . Detta startar datorns register så att du kan redigera det i enlighet med detta.
- Navigera till:
HKEY_CURRENT_USER \ Software \ Realtek \ RAVCpI64 \ Powermgnt
- Inställningarna är som följer:
Fördröjningstid : Det är tiden i sekunder som utlöser drivkretsen. Standardvärdet är 10.
Aktiverad : Det här alternativet möjliggör strömhantering. Standardvärdet är 0. Du bör ställa in det till 1 för att inaktivera och förhindra att de ljud som kommer upp kommer.
Endast batteri : Om din strömhantering är aktiverad bör du ställa in den här inställningen till 1 för att inaktivera strömhanteringen endast när den bärbara datorn är inkopplad. Du kommer fortfarande att kunna höra poppljuden om din bärbara dator är på batteriet.
Lösning 5: Inaktivera ljudförbättringar och exklusivt läge
Vissa ljuddrivrutiner använder förbättringar för att förbättra ljudkvaliteten. Om dessa egenskaper inte är kompatibla eller om din CPU överbelastas mycket kan det leda till några stora problem. Vi kan försöka inaktivera ljudförbättringar och kontrollera att ljudkvaliteten blir bättre. Inte alla ljuddrivrutiner utför den här funktionen. De kan ha fliken Enhancements omnämnd som en ljudblåsare. I så fall kan vi försöka inaktivera alla effekter på ljudet.
Vissa ljuddrivrutiner har också ett problem med alternativet Exklusivt läge som gör det möjligt för andra applikationer att ta full kontroll över ditt ljudkort. Det här borde inte vara ett problem, men det är värt ett försök att se om det här åtgärdar vårt problem.
- Tryck på Windows + R- knappen för att starta din Kör i dialogrutan, skriv Kontrollpanelen för att starta programmet.
- En gång i kontrollpanelen skriver du ljudet i sökfältet som finns uppe till höger på skärmen. Öppna alternativen för ljudet avkastningen i sökresultatet.
- När ljudalternativen öppnas klickar du på ljudenheten som är ansluten till din dator. Högerklicka och välj Egenskaper .
- Gå nu över till fliken Förbättringar och avmarkera alla förbättringar aktiverade (du kan också markera rutan som säger Inaktivera alla förbättringar).
- Välj nu fliken Avancerat och avmarkera det exklusiva läget där program tillåts att åsidosätta inställningarna. Spara dina ändringar och avsluta.
Obs! Om detta inte ger någon förändring kan du alltid vända alla dessa alternativ igen.
Lösning 6: Inköp av en USB till 3, 5 mm adapter
Om du upplever klappande ljud på dina externa högtalare kan det vara möjligt att ljudkontakten är skadad eller inte fungerar som förväntat. Du kan köpa en USB till 3, 5 mm jack. Du kopplar in ena änden av kabeln till USB-platsen på din dator och slutet kommer att anslutas till din ljudenhet. På detta sätt upptäcker Windows automatiskt att en extern högtalare är ansluten och vi kan kringgå din ljudkontakt på så sätt.
Relaterade artiklar:
Windows 10 surrande ljud
PRO TIPS: Om problemet är med din dator eller en bärbar dator, bör du försöka använda Reimage Plus-programvaran som kan skanna förvaret och ersätta korrupta och saknade filer. Detta fungerar i de flesta fall där problemet uppstått på grund av systemkorruption. Du kan ladda ner Reimage Plus genom att klicka här