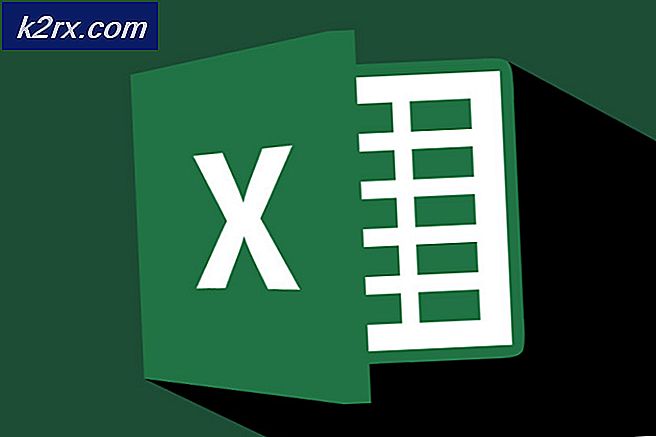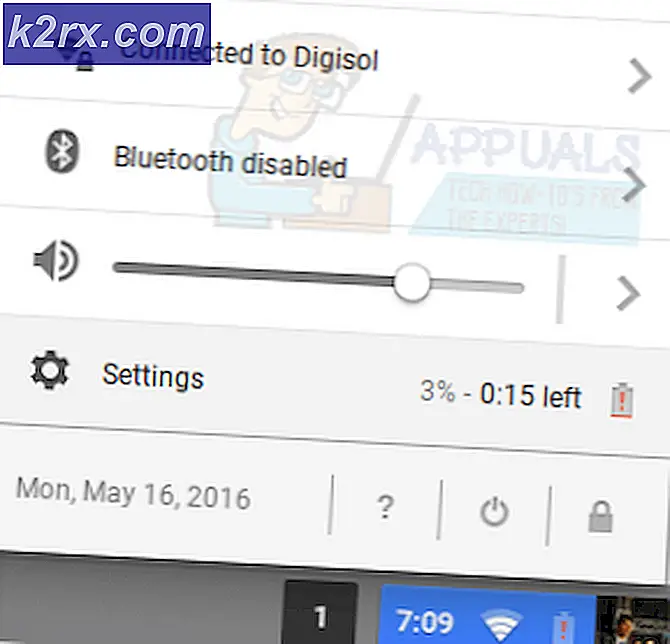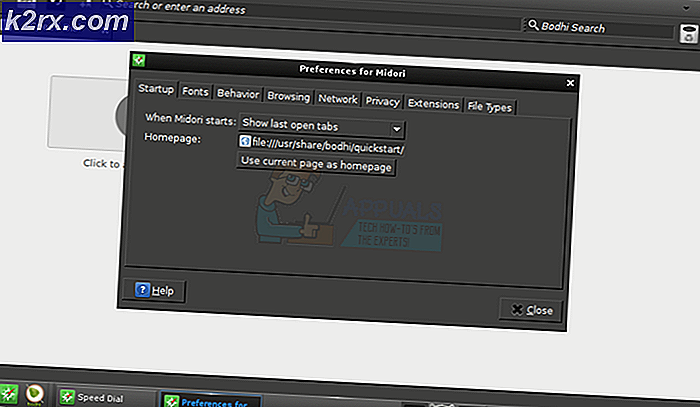Du synkroniserar redan det här kontot i OneDrive för Mac
Vissa Mac-användare stöter påDu synkroniserar redan det här kontot”Fel i OneDrive och OneDrive Business när de försöker lägga till ett nytt arbets- eller skolkonto eller när de försöker synkronisera filerna mellan OneDrive Online och OneDrive för Mac-appen.
I de flesta fall ärDu synkroniserar redan det här kontotEtt fel visas på grund av dåligt cachad data som lagras i mappen OneDrive Cache Credential. För att åtgärda problemet kan du använda verktyget KeyChain för att hitta och rensa data från OneDrive Cache Credential.
Men om du vill ta det fokuserade tillvägagångssättet är det mest effektiva sättet att lösa problemet att använda åtkomst till Group Container-mapparna och ta bort de två mapparna som tillhör OneDrive (UBF8T346G9.OneDriveSyncClientSuite.plist ochUBF8T346G9.OfficeOneDriveSyncIntegration.plist).
Men om du inte vill göra dina händer smutsiga alls kan du helt enkelt komma åt resursmappen som tillhör Onedrive och köra ResetOneDriveApp.commandeller ResetOneDriveAppStandalone.command(beroende på din OneDrive-version) för att återställa hela applikationen.
Metod 1: Rensa OneDrive cachelagrat referens
Som det visar sig kan detta problem uppstå på grund av dåligt cachad data lagrad i OneDrive cachelagrad referens mapp. Om detta scenario är tillämpligt bör du börja med det mindre påträngande tillvägagångssättet - i det här fallet rensas filen OneDrive Cached Credential.
Flera berörda användare har rapporterat att de lyckades åtgärda problemet genom att öppna verktyget KeyChan Access och använda det för att hitta och ta bort OneDrive cachelagrad referens.
Här är en snabbguide om hur du gör detta:
- Se till att OneDrive och alla tillhörande instanser är stängda.
- Klicka på Spotlight-ikonen (övre högra hörnet på skärmen) och sök efter ”Åtkomst till nyckelring'Och slå Lämna tillbaka. Klicka sedan på i resultatlistan Åtkomst till nyckelring och vänta tills verktyget öppnas.
- När KeyChain Access-verktyget har laddats använder du sökfunktionen längst upp till höger på skärmen för att söka efterOneDriveOch tryck på Lämna tillbaka.
- I listan med resultat högerklickar du på OneDrive Cached Credential och väljer Ta bort ‘OneDrive cachelagrad referens‘.
- När du har gjort det startar du om din OneDrive-applikation och ser om problemet nu är löst.
Om du fortfarande stöter på samma "Du synkroniserar redan det här kontot”Fel, gå ner till nästa möjliga korrigering nedan.
Metod 2: Ta bort två synkroniseringsfiler
Som det visar sig finns det två filer som heter UBF8T346G9.OneDriveSyncClientSuite.plist ochUBF8T346G9.OfficeOneDriveSyncIntegration.plistsom finns i / Användare / [användarnamn] / Bibliotek / Gruppbehållare /som ofta signaleras av användarna som ansvariga för uppenbarelsen avDu synkroniserar redan det här kontot”Fel.
Den första filen (ClientSuite) innehåller all information om kontona som du för närvarande loggar in på, medan den andra (Integration) innehåller logg- och fildata om varje SharePoint-mapp som du någonsin har anslutit till.
Eftersom OneDrive har förmågan att regenerera filerna utan några andra olägenheter bör du kunna åtgärda problemet med hjälp av nyckelringåtkomstverktyget för att hitta och ta bort de två filerna som är ansvariga för felet.
Här är en steg-för-steg-guide som låter dig ta bort de två synkroniseringsfiler som troligen orsakarDu synkroniserar redan det här kontot‘Fel:
- Se till att OneDrive och alla andra tillhörande instanser är stängda.
- Klicka på din Upphittare ikon (skärmens nedre vänstra hörn).
- Nästa gång du är inne i Upphittare använd sökfunktionen (avsnitt uppe till vänster. Skriv ‘GruppbehållareOch tryck Lämna tillbaka för att hämta resultaten.
- Klicka sedan på i resultatlistan Gruppbehållare.
- Inuti Gruppbehållare mapp, leta reda på UBF8T346G9.OneDriveSyncClientSuite.plist högerklicka på den och välj Flytta till soptunnan från den nyligen visade snabbmenyn.
- Upprepa steg 5 med den andra mappen som kan vara ansvarig för problemet: UBF8T346G9.OfficeOneDriveSyncIntegration.plist
- Starta om OneDrive och se om problemet nu är löst.
Om du fortfarande stöter på samma "Du synkroniserar redan det här kontot”Fel, gå ner till nästa metod nedan.
Metod 3: Återställa OneDrive via mappen Resurser
Om ovanstående metoder inte tillät dig att åtgärda problemet beror det troligen på att vissa tillfälliga filer stör Onedrives förmåga att synkronisera filer i realtid. Ett sätt att lösa detta problem är att helt enkelt köra ResetOneDriveApp.command för att automatiskt uppdatera varje komponent.
Om detta scenario är tillämpligt bör du kunna åtgärda problemet snabbt och OneDrive ska synkroniseras normalt nästa gång du startar det.
Här är en snabbguide för återställning av OneDrive via resursmappen:
- Se till att OneDrive och tillhörande instanser är stängda. Det snabbaste sättet att göra detta är att gå till molnikonen i det övre facket och välja Inställningar> Avsluta OneDrive.
- Klicka sedan på Finder-ikonen (längst ned till vänster) och vänta tills applikationen laddas.
- Inuti Upphittare app, använd sökfunktionen (högst upp till höger) för att söka efter 'OneDrive' och tryck Stiga på.
Notera: Se till att sökningen täcker denna mac, inte Nyheter, annars kommer du inte att kunna hitta Ondedrive. - Därefter, i resultatlistan, leta reda på ditt OneDrive-program, högerklicka på det och välj Visa paketets innehåll från den nyligen visade snabbmenyn.
- Inne i mappen för paketets innehåll, klicka på Innehåll och öppna sedan upp Resurser mapp.
- När du är inne i resursmappen dubbelklickar du på ResetOneDriveApp.command fil och vänta på att kommandot ska behandlas i terminalen.
Notera: Om du använder den fristående appen, kör du ResetOneDriveAppStandalone.command filen istället.
- När åtgärden är klar startar du om OneDrive, loggar in med dina användaruppgifter igen och se om problemet nu är löst.