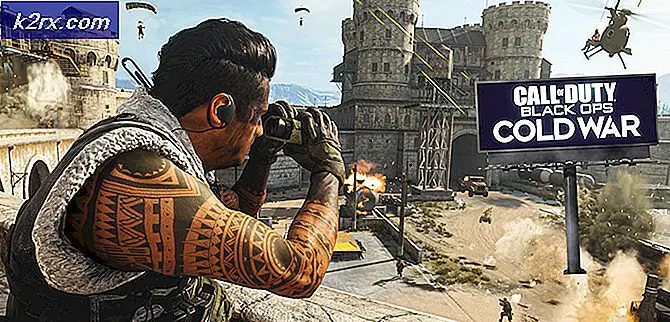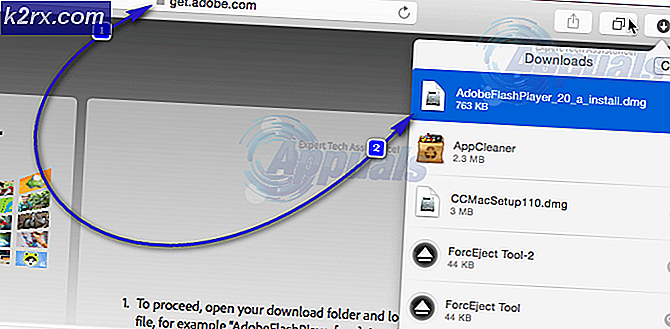Fix: MTP USB Device Driver misslyckades
MTP står för Media Transfer Protocol. Det används aktivt när du vill överföra data mellan din dator och en android-enhet. Om den här enheten inte installerar som förväntat kommer du inte att kunna överföra media eller andra filer.
Det här felet brukar dyka upp när du ansluter enheten till din dator med en USB-anslutning. Det betyder att datorn inte lyckades upprätta en anslutning till enheten. Därför misslyckades installationen av enhetsdrivrutinen.
Innan vi fortsätter felsökningen bör du se till att telefonhårdvaran fungerar bra och det finns inga fel. Prova att ansluta enheten till andra datorer och kontrollera om de är anslutna där. Prova att ansluta USB till olika portar på datorn (försök både fram och bak i datorn). Du bör också kontrollera om den kabel du använder fungerar som den ska. Försök använda olika dataöverföringstabeller och kontrollera om det finns någon skillnad.
Du kan också försöka kontrollera alternativet USB-felsökning på din mobila enhet och försök sedan ansluta den till din dator. Om detta inte har någon effekt kan du alltid återställa ändringarna.
Lösning 1: Använda kommandotolk
Vi kan försöka köra ett kommando på din kommandoprompt som är relaterad till den lokala gruppen på din dator. För det mesta beror felmeddelandet bara på att UAC begränsar datorn från att installera de nödvändiga drivrutinerna. Vi kan försöka ändra det genom kommandotolken och kontrollera om det här löser problemet.
- Tryck på Windows + S för att starta sökfältet, skriv kommandotolken i dialogrutan, högerklicka på programmet och välj Kör som administratör .
- En gång vid kommandotolken, kör följande kommando:
Net localgroup Administrators lokala tjänst / lägg till
PRO TIPS: Om problemet är med din dator eller en bärbar dator, bör du försöka använda Reimage Plus-programvaran som kan skanna förvaret och ersätta korrupta och saknade filer. Detta fungerar i de flesta fall där problemet uppstått på grund av systemkorruption. Du kan ladda ner Reimage Plus genom att klicka här
- Utför följande kommando och försök att plugga in enheten igen för att Windows ska upptäcka den och installera de drivrutiner som krävs. Förhoppningsvis kommer problemet att lösas. Du kan också försöka starta om datorn efter att ha kört kommandot om problemet kvarstår.
Lösning 2: Kontrollera registerinställningar
En annan anledning till varför detta fel kan inträffa är att dina registerinställningar kan vara inställda att inte känna igen och installera en extern enhet. Vi kan försöka ändra registerinställningarna genom att radera en post och kontrollera om det här löser problemet för hand.
- Tryck på Windows + R, skriv regedit i dialogrutan och tryck på Enter.
- En gång i registerredigeraren, navigera till följande adress:
HKEY_LOCAL_MACHINE \ SYSTEM \ CurrentControlSet \ Control / Class.
- En gång i målplatsen trycker du på Ctrl + F för att starta sökdialogen. Skriv ordet Portable Devices och tryck på Find Next.
Om du inte hittar mappen går du vidare till nästa lösning eftersom den här inte passar din dator.
- Windows kommer nu att lösa igenom alla resultat och försöka söka efter sökordet. Om det hittas en matchning, kontrollera om den mappen innehåller nyckeln UpperFilters . Om du hittar det, ta bort sökordet och starta om datorn för att ändringarna ska träda i kraft.
- Efter omstart, sätt i enheten igen och kontrollera om problemet blir löst.
Obs! Registerredigeraren är ett kraftfullt verktyg. Att redigera nycklarna som du inte känner till kan hindra din dator och göra det till och med oanvändbar. Det rekommenderas att säkerhetskopiera ditt register innan du genomför några ändringar för att se till att du alltid kan återställa om något går fel.
Lösning 3: Installera MTP-porten
Om problemet fortfarande kvarstår kan det innebära att du inte har MTP Porting Kit installerat på din dator eller det är föråldrat. Vi kan försöka installera det senaste kitet från Microsofts officiella hemsida och kontrollera om det här medför någon skillnad.
- Gå över till Microsofts officiella hemsida och ladda ner MTP-porten till en tillgänglig plats.
- Öppna körbar och installera programvaran på din dator. Efter installationen startar du om datorn.
- Anslut nu enheten och kontrollera om datorn installerar de nödvändiga drivrutinerna som förväntat.
PRO TIPS: Om problemet är med din dator eller en bärbar dator, bör du försöka använda Reimage Plus-programvaran som kan skanna förvaret och ersätta korrupta och saknade filer. Detta fungerar i de flesta fall där problemet uppstått på grund av systemkorruption. Du kan ladda ner Reimage Plus genom att klicka här