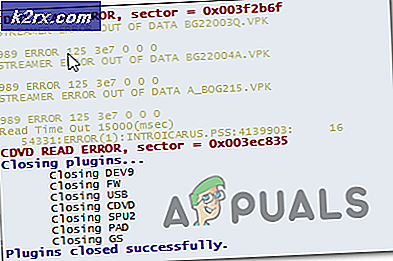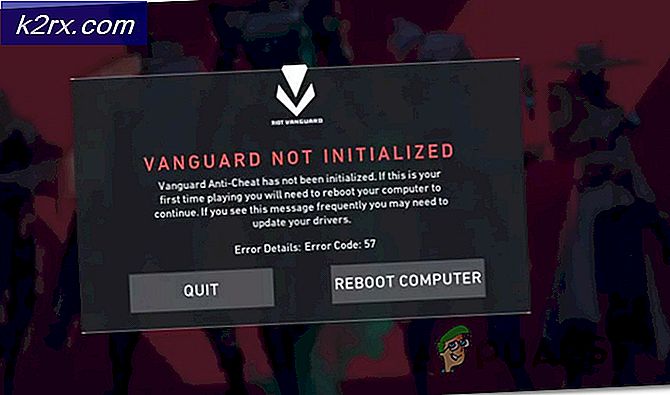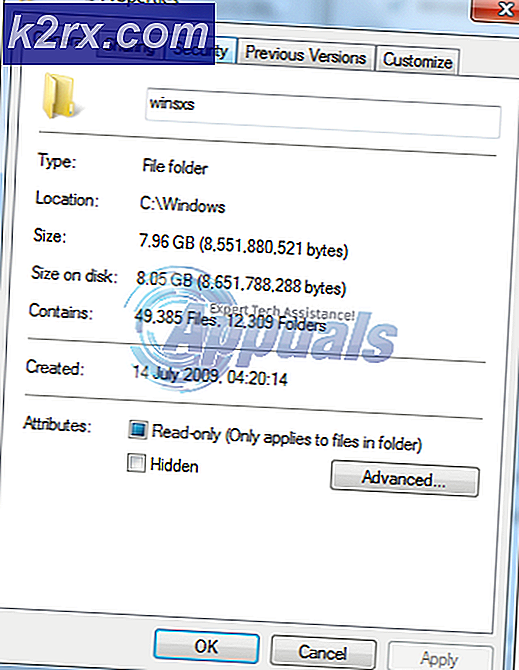192.168.1.1 - Router Login
192.168.1.1 är en klass C - Privat IP-adress som tilldelas de flesta routrar som standard från tillverkaren för administrativa ändamål. När du skriver adressen i webbläsarens adressfält; och om du har det här som standard gateway bör du kunna logga in i administrationskonsolen; Om inte så leder de flesta webbläsare automatiskt till sökmotorn, så kan det hända att dina inställningar har ändrats från fabriksinställningarna. Bortsett från 192.168.1.1 kan du också ha en annan privat ip-adress som din standardgateway, så om du letade efter åtkomst till routerns administration via 192.168.1.1 och inte kunde komma in i det så kan du använda kommandot nedan för att ta reda på din standard gateway först och skriv sedan adressen i adressfältet för att komma åt den.
Håll Windows-tangenten och tryck på R. I dialogrutan för körning skriver du cmd och klickar på OK.
Skriv sedan in den svarta kommandotolken
ipconfig | findstr / i Gateway
PRO TIPS: Om problemet är med din dator eller en bärbar dator, bör du försöka använda Reimage Plus-programvaran som kan skanna förvaret och ersätta korrupta och saknade filer. Detta fungerar i de flesta fall där problemet uppstått på grund av systemkorruption. Du kan ladda ner Reimage Plus genom att klicka här
Följde av explorer http: // YOURDEFAULTGATEWAYIPADDRESS. När du gör det kommer kommandotolken att öppna standardgatewayadressen via Internet Explorer.
Nästa del skulle vara att logga in på din Router; och för detta skulle du behöva ett användarnamn och ett lösenord. För de flesta routrar; om inte ändrat standard inloggningsarbeten som ska skrivas i manualen eller på baksidan av routern, men om du inte har det finns det två sätt att göra detta.
(i) Google din router modell # på detta sätt Router Model # standard lösenord, vanligtvis de som kommer upp på toppen är korrekta.
(ii) Om de inte fungerar har sannolikt lösenordet ändrats, så du måste återställa. Att göra detta; gör en annan Google-sökning Så här återställer du routermodell # görs vanligtvis genom att hålla nollställningsknappen med en utfälld nål i 5 till 8 sekunder, men jag rekommenderar starkt att du läser tillverkarens angivna procedur för att undvika korruption med firmware.
PRO TIPS: Om problemet är med din dator eller en bärbar dator, bör du försöka använda Reimage Plus-programvaran som kan skanna förvaret och ersätta korrupta och saknade filer. Detta fungerar i de flesta fall där problemet uppstått på grund av systemkorruption. Du kan ladda ner Reimage Plus genom att klicka här