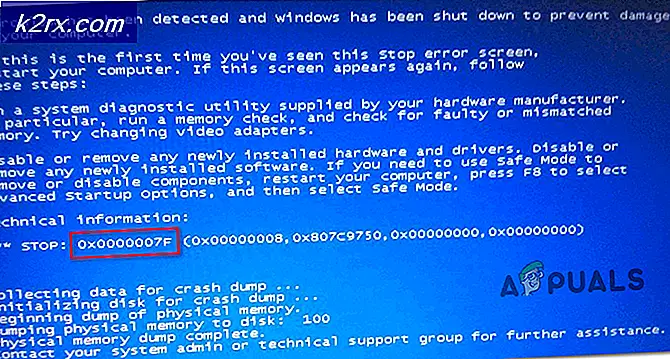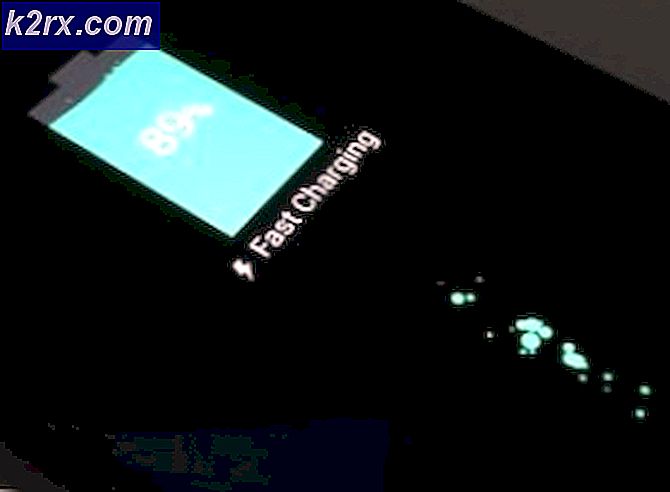Så här rengör du WinSxS-mappen
WinSxS-mappen finns i Windows Vista / 7/8 och 10 och i tidigare versioner var den här mappen känd som Dllcache-mappen . WinSxS står för Windows sida vid sida, och den används för att lagra information om viktiga komponenter. Den här mappen finns på C: \ Windows \ winsxs. Huvudsyftet med den här mappen är att använda under installationer, Windows-uppdateringar, uppgradering / patchar för servicepaket och snabbkorrigeringsinstallationer. winsxs-mappen innehåller alla filer som behövs för en Windows-installation och uppdateringar. På grund av funktionaliteten och naturen i winsxs-mappen kan den växa enormt över tiden, eftersom fler uppdateringar, roller och funktioner läggs till i den. Det använder NTFS-filformatet för att öka robustheten.
Huvudskälet till varför det blir enormt och visar en stor storlek totalt är på grund av hur Windows Explorer (skal) fungerar med hårda länkar. Det räknas referenser till hårda länkar som en enda instans, till exempel om en fil som heter test.dll är 700 KB och finns i winsxs + \ Windows \ system32 dir, kommer det felaktigt att rapportera filen för att konsumera 1.400 kbyte diskutrymme.
För att avhjälpa detta har Windows en inbyggd funktion som heter Diskrensning, som kan användas för att frigöra utrymme i den här mappen.
Metod 1: Genom diskrening
Öppna diskrensning genom att klicka på startmenyn och skriva diskrensning, klicka på diskrensningsprogrammet från de resultat som visas.
Välj den enhet där Windows installeras, vanligtvis är det C: \ och klickar på OK.
PRO TIPS: Om problemet är med din dator eller en bärbar dator, bör du försöka använda Reimage Plus-programvaran som kan skanna förvaret och ersätta korrupta och saknade filer. Detta fungerar i de flesta fall där problemet uppstått på grund av systemkorruption. Du kan ladda ner Reimage Plus genom att klicka härDet kommer att börja beräkna storleken på winsxs och andra loggar kataloger.
När det är klart klickar du på systemfilerna Rensa och väntar på att det ska rengöras.
Aktivera nu alternativet Windows Update Cleanup och klicka sedan på OK . Om du inte kan se alternativet Rensa systemfiler eller Windows Update Cleanup måste du köra Windows-uppdateringar och installera dem. Om det finns uppdateringar som väntar, fungerar det inte och bör inte tvingas.
Metod 2: Cleanup Component Store via kommandotolk
Du kan också städa upp det via kommandotolken. Klicka på Start och skriv cmd, högerklicka på cmd och välj kör som administratör på (Windows Vista / 7) och på Windows 8 / 8.1 / 10 - Håll Windows-tangenten och tryck på X. Välj snabbkommandotadmin i snabbmenyn. I kommandorampfönstret, kör följande kommando för att kontrollera storleken på komponentaffären.
Dism / Online / Cleanup-Image / AnalyzeComponentStore
Efter slutförandet av driften, om komponentlageruppsättningsrekommendationen visar Ja- meddelande, skriv följande kommando för att starta Rengöringsprocessen annars behöver inte ditt system en rengöring:
Dism / Online / Cleanup-Image / StartComponentCleanup
PRO TIPS: Om problemet är med din dator eller en bärbar dator, bör du försöka använda Reimage Plus-programvaran som kan skanna förvaret och ersätta korrupta och saknade filer. Detta fungerar i de flesta fall där problemet uppstått på grund av systemkorruption. Du kan ladda ner Reimage Plus genom att klicka här