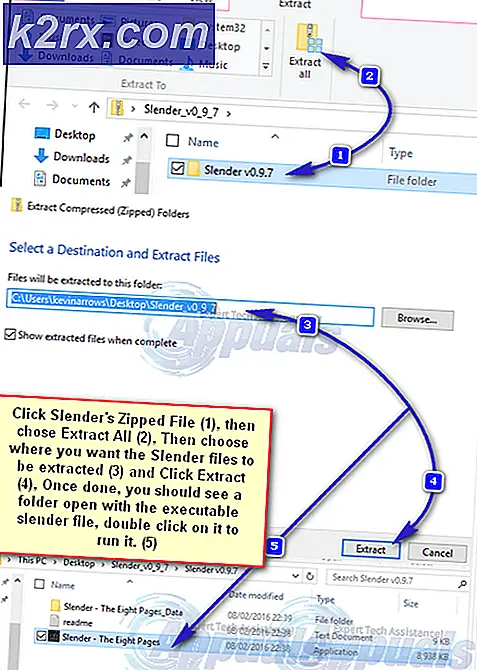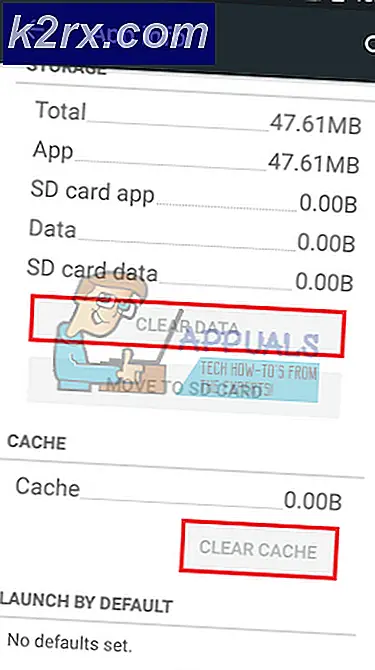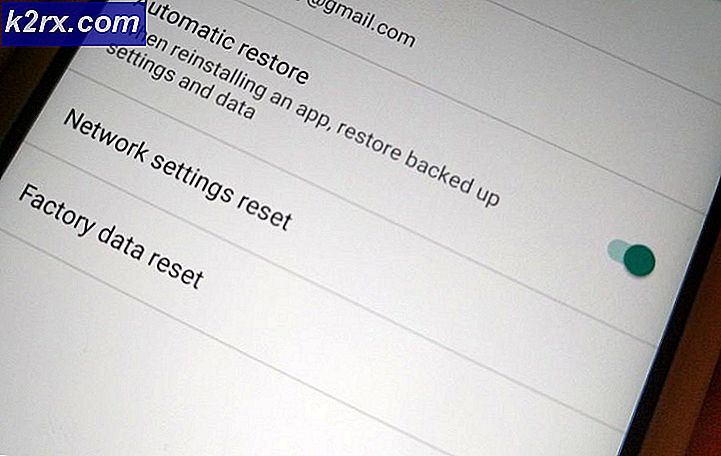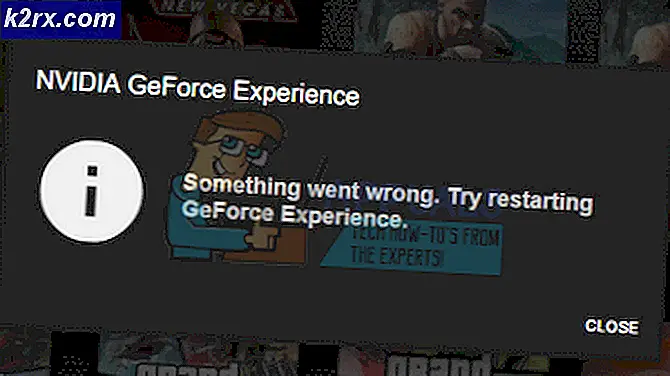Så här fixar du slumpmässiga applikationer som öppnas när du trycker på någon knapp
Systemets tangentbord kan öppna slumpmässiga applikationer när någon tangent trycks ned på tangentbordet om tangentbordsdrivrutinerna är föråldrade / inkompatibla och rätt drivrutin inte är installerad. Dessutom kan olika inställningar för enkel åtkomst (som klibbiga tangenter) också orsaka problemet.
Problemet uppstår när en användare trycker på en tangent på tangentbordet för att skriva men istället för att skriva, startas ett slumpmässigt program på systemet. I vissa fall uppstod tangentbordsproblemet efter en Windows-uppdatering.
Innan du går vidare, ta en detaljerad titt på tangentbordet för att söka efter en fast tangentbordstangent t.ex. kan du använda Skärmtangentbord (eller ett externt tangentbord) för att kontrollera om någon av tangenterna är markerade, försök i så fall att rensa de fastna tangenterna. Kontrollera också om du rengör tangentbordet med en burk med tryckluft löser problemet. Kontrollera dessutom om problemet inte uppstår i systemets BIOS. Kontrollera dessutom noga användarens hållning som hans / hennes handleder eller a smycken kan trycka på en tangent och därmed orsaka problemet. Sist men inte minst, kontrollera om logga ut / in när problemet uppstår sorterar problemet.
Nyckelkombinationer lösningar
Innan du försöker göra några lösningar, kontrollera om du provar olika tangentkombinationer (rapporterade av användare) löser problemet för dig (antingen tillfälligt eller permanent).
1. Uppdatera Windows- och enhetsdrivrutinerna till ditt system till det senaste
Lanseringen av ett slumpmässigt program med tangentbordet kan vara ett resultat av oförenlighet mellan operativsystemet och drivrutinerna (om systemets Windows eller drivrutiner är föråldrade). I det här scenariot kan det lösa problemet att uppdatera Windows och drivrutiner (särskilt tangentbord, video och HID-drivrutiner) till ditt system. Men innan du fortsätter, kontrollera om avinstallationen av den tidigare Windows-uppdateringen (om problemet har startat efter en Windows-uppdatering) löser tangentbordsproblemet.
- Uppdatera Windows och drivrutiner (särskilt tangentbord, video och HID-drivrutiner) för ditt system till den senaste versionen och leta efter Windows-uppdateringar
- Efter uppdatering, kontrollera om tangentbordet inte startar slumpmässiga applikationer.
2. Kör tangentbordets felsökare
Slumpmässiga applikationer kan startas när en tangent trycks på tangentbordet om OS: s ingångsmoduler är felaktiga. I det här fallet kan starta den inbyggda felsökaren för tangentbord rensa fel och därmed lösa tangentbordsproblemet.
- Klick Windows och öppna inställningar.
- Öppna sedan Uppdatering och säkerhet och välj Felsök (i den vänstra rutan).
- Öppna nu i den högra rutan Ytterligare felsökare och bläddra ner till Tangentbord (i avsnittet Hitta och åtgärda andra problem).
- Expandera sedan Tangentbord (genom att klicka på den) och klicka på Kör felsökaren.
- Nu tillämpa förslagen från felsökaren (om någon) och kontrollera om tangentbordsproblemet är löst.
3. Inaktivera tangentbordsinställningar i enkel åtkomst
Att trycka på vilken tangent som helst på tangentbordet kan starta slumpmässiga applikationer om en tangentbordsinställning (som Sticky eller Filter-tangenter) i Enkel åtkomst orsakar problemet. I det här fallet kan det lösa problemet att inaktivera tangentbordets inställningar i Enkel åtkomst.
- Klick Windows och öppna inställningar.
- Nu öppen Enkel åtkomst och välj sedan i den vänstra rutan Tangentbord.
- Inaktivera sedan Använd Sticky Keys genom att växla dess växla till av position och upprepa samma för:
Använd växlingsknappar Använd filterknappar
- Kontrollera nu om tangentbordet fungerar bra.
Om problemet kvarstår, Högerklicka på Skrivbord och välj Grafikalternativ> Snabbtangenter> Inaktivera. Kontrollera sedan om tangentbordet fungerar bra. Se också till att Taligenkänning (eller Cortana) orsakar inte tangentbordsproblemet.
4. Inaktivera snabbstart
Snabbstart är ett blandat tillstånd mellan viloläge och avstängning av systemet. Det hjälper till att snabbt starta upp systemet, men under denna process kan det misslyckas att ladda moduler som är nödvändiga för tangentbordets funktion och därmed orsaka problemet. I detta sammanhang kan inaktivera snabb start av ditt system lösa problemet.
- Klick Windows och typ: Ström- och sömninställningar. Öppna sedan Ström- och sömninställningar.
- Öppna nu i den högra rutan Ytterligare ströminställningar, och i det resulterande fönstret klickar du på Välj vad strömbrytarna gör (i den vänstra rutan).
- Klicka sedan på Ändra inställningar som för närvarande inte är tillgängliga och avmarkera alternativet Aktivera snabbstart.
- Nu tillämpa dina ändringar och Stäng av ditt system (inte starta om).
- På systemets start, kontrollera om tangentbordet är klart för problemet.
5. Inaktivera Windows Ink-arbetsytan
Windows Ink Workspace är Windows 10 Pen-upplevelsen av Microsoft. Men som inmatningsarbetsyta kan det hindra tangentbordets funktion och därmed orsaka lanseringen av slumpmässiga applikationer. I detta sammanhang kan inaktivera Windows Ink Workspace (du kanske inte startar Sketchpad eller Screen Sketch efteråt) lösa problemet.
- Högerklicka de Aktivitetsfält och välj i menyn Aktivitetsfältets inställningar.
- Rulla sedan ner till Meddelandefältet visas och är öppen Aktivera eller inaktivera systemikoner.
- Inaktivera nu Windows Ink-arbetsyta genom att växla omkopplaren till läget Av.
- Klicka sedan Windows, typ: Gruppolicyoch öppna Redigera grupppolicy.
- Nu, i den vänstra rutan i Policy Editor, navigera till följande sökväg (om det finns fler än en Windows Ink Workspace-poster, se till att göra ändringarna i dem alla):
Datorkonfiguration >> Administrativa mallar >> Windows-komponenter >> Windows Ink-arbetsyta
- Sedan, i den högra rutan, dubbelklicka på Tillåt Windows Ink-arbetsyta, och välj alternativknappen i egenskapsfönstret Aktiverad.
- Öppna nu i avsnittet alternativ falla ner och välj Inaktiverad.
- Nu tillämpa dina ändringar och starta om din dator för att kontrollera om problemet med slumpmässiga applikationer är löst.
6. Rulla tillbaka / uppdatera / installera om tangentbordsdrivrutinen
Tangentbordet kan visa det aktuella beteendet om drivrutinen är inkompatibel / föråldrad eller korrupt. I det här scenariot kan det lösa problemet att rulla tillbaka / uppdatera eller installera om tangentbordsdrivrutinen. Men innan du fortsätter, kontrollera om du inaktiverar och aktiverar (se till att vänta i minst en minut innan du aktiverar tangentbordet). Tangentbordet i Enhetshanteraren löser problemet.
Rulla tillbaka tangentbordsdrivrutinen
- Högerklicka Windows och öppna Enhetshanteraren.
- Expandera nu Tangentbord och Högerklicka på det problematiska tangentbord enhet.
- Öppna sedan Egenskaper och gå till Förare flik.
- Klicka nu på Rulla tillbaka föraren -knappen (om knappen är nedtonad kan du prova alternativet för uppdateringsdrivrutinen) och låta processen slutföras.
- Sedan starta om din dator och kontrollera om tangentbordsproblemet är löst.
Uppdatera tangentbordsdrivrutinen
- Högerklicka på det problematiska tangentbord i Enhetshanteraren (som diskuterats ovan) och välj Uppdatera drivrutinen.
- Sedan Välj Sök automatiskt efter drivrutiner och låt drivrutinen uppdateras.
- Nu starta om på din dator och vid omstart, kontrollera om lanseringen av slumpmässiga applikationer har slutat.
Installera om tangentbordsdrivrutinen
- För det första, ladda ner det senaste tangentbordsdrivrutin från OEM-webbplatsen och ordna en 2nd USB-tangentbord (om ditt system är lösenordsskyddat och du inte kan använda tangentbordet på skärmen).
- Nu Högerklicka på Enhetshanterare problematisk tangentbord (som diskuterats ovan) och välj Avinstallera enheten.
- I det nya fönstret som visas markerar du alternativet för Ta bort drivrutinsprogramvaran för den här enheten (om alternativet är tillgängligt) och klicka på Avinstallera knapp.
- Låt sedan processen slutföra (om det finns fler än en HID-tangentbordsenhet, avinstallera alla HID-tangentbordsenheter) och stänga av datorn (inte starta om).
- Nu koppla ur datorn från strömkällan (i händelse av en bärbar dator, ta ut batteriet också).
- Sedan vänta i 10 minuter och då ström på systemet.
- När systemet startas, låt Windows installera tangentbordsdrivrutinen (om det gör det) och kontrollera om tangentbordet fungerar bra.
- Om inte, starta om din dator och vid omstart, Installera de tangentbordsdrivrutin laddas ner vid steg 1.
- När drivrutinen är installerad, kontrollera om tangentbordet fungerar bra.
Om problemet kvarstår, kontrollera om du upprepar detsamma för Snabbtangendrivrutin (om det finns i Enhetshanteraren) löser problemet.
Inaktivera pekplattan
- Starta Enhetshanteraren och expandera “Möss och andra pekdon”.
- Sedan Högerklicka på pekplatta enheten och välj Inaktivera enhet.
- Nu bekräfta för att inaktivera enheten och starta om din dator.
- Kontrollera om lanseringen av slumpmässiga applikationer har slutat vid omstart. Om så är fallet, antingen uppdatera pekplattan förare eller inaktivera Tapping (som kan utlösa Cortana och därmed orsaka problemet).
7. Rensa starta ditt system och ta bort / inaktivera motstridiga program / processer
Tangentbordet kan ha börjat öppna de slumpmässiga applikationerna om en process / applikation (t.ex. ett snabbtangentprogram för spel) på ditt system hindrar driften av systemets ingångsmoduler. I det här sammanhanget kan det ta bort problemet att ta bort / inaktivera den motstridiga applikationen / processen.
- Rensa starta din dator och kontrollera om tangentbordsproblemet är löst.
- Om så är fallet, då Gör det möjligt (en efter en) alla processer / applikationer som inaktiverades under den rena startprocessen tills den problematiska hittades. När du väl hittat, inaktivera den antingen vid systemstart eller avinstallera den (om inte nödvändigt).
Användarna har rapporterad följande processer / applikationer orsakar problemet:
Om någon av dessa applikationer finns, bör du antingen göra det avlägsna det eller inaktivera det (till exempel ta bort eller inaktivera iType.exe). Om det inte är ett alternativ, då när du stöter på problemet, avsluta den problematiska processen i Aktivitetshanteraren i ditt system för att lösa problemet (tills det återkommer).
Om problemet kvarstår, kontrollera om återställa systemets BIOS till standardvärden löser tangentbordsproblemet. Om det inte gjorde tricket, kontrollera om utför en plats uppgradering av systemet (ladda ner Windows 10 ISO och starta det som administratör) återställer tangentbordets funktionalitet till det normala. Om problemet kvarstår kan du behöva göra det återställ Windows till standardinställningar (med alternativet Behåll appar och filer) eller installera om OS från grunden. Om problemet kvarstår, kontrollera systemet för a maskinvarufel.