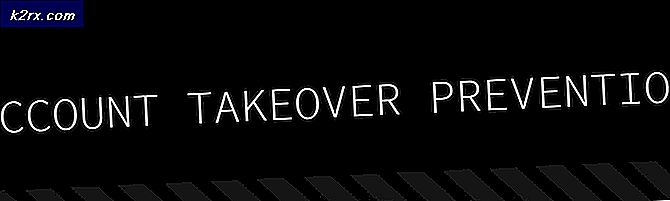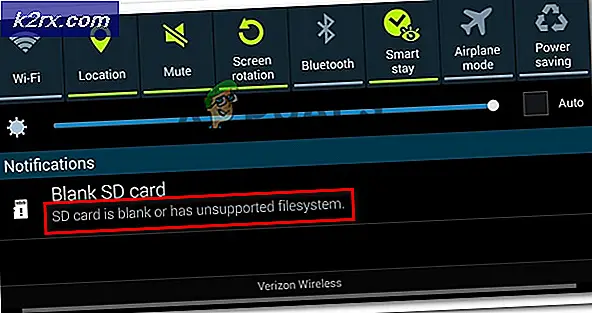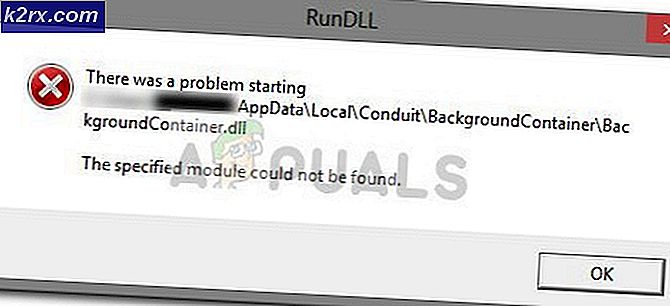'En skivbrännare hittades inte' när du brände en bild
Vissa Windows-användare serEn diskbrännare hittades inte”Fel vid försök att bränna en bild till en disk med den inbyggda Image Burner-klienten (isoburn.exe).
Efter att ha undersökt den här frågan visar det sig att det finns flera olika potentiella synder som kan orsaka just denna fråga:
Se till att enheten har skrivförmåga
Innan du prövar på några av de andra korrigeringarna bör du börja felsökningsförsöken genom att bestämma antingen att dina CD- eller DVD-skrivare har skrivfunktioner. Tänk på att om du försöker bränna en CD eller DVD med en vanlig ROM-enhet, fungerar ingen av de möjliga korrigeringarna nedan.
För att ta reda på om din nuvarande optiska enhet kan bränna CD-skivor och DVD-skivor, öppnar du bara File Explorer, navigerar till den här datorn och tittar på namnet på din påstådda DVD-enhet från skärmens högra del.
Om namnet på den optiska enheten innehåller förkortningen RW (läs-skriv)bör den kunna bränna skivor med det inbyggda verktyget för bränning (isoburn.exe).
Om de undersökningar du just gjort har visat att du verkligen använder en DVD-enhet med skrivfunktioner, gå ner till nästa möjliga fix nedan.
Köra felsökaren för maskinvara och enheter (endast Windows 10)
Det visar sig att du kan förvänta dig att se detta problem på grund av en fel som påverkar Windows 10. Som vissa berörda användare har rapporterat kan ditt operativsystem "glömma" att den optiska enheten har skrivfunktioner när du återställer den från viloläge.
I det här fallet kan du starta om datorn för att åtgärda problemet eller så kan du köra felsökaren för maskinvara och enheter och tillämpa den rekommenderade korrigeringen för att lösa inkonsekvensen som får ditt system att tro att ditt optiska block inte har skrivfunktioner.
Att köra Hårdvara och enheter felsökaren, följ instruktionerna nedan för att starta verktyget från Felsökning flik:
- Öppna en Springa dialogrutan genom att trycka på Windows-tangent + R. Skriv sedan ”ms-inställningar: felsöka 'och tryck Stiga på för att öppna upp Felsökning fliken i inställningar app.
- När du väl är inne i Felsökning fliken, rulla hela vägen ner till det avsnitt som heterHitta och åtgärda andra problem,klicka sedan påHårdvara och enheter.
- Från snabbmenyn associerad med Hårdvara och enheter, Klicka påKör felsökaren.
- När du lyckats öppna Hårdvara och enheter felsökaren, vänta tålmodigt tills den första skanningen är klar.
- Om en lönsam reparationsstrategi identifieras, klicka på Applicera den här reparationen för att genomdriva reparationsstrategin.
- När korrigeringen har genomförts, starta om datorn och se om problemet är löst när nästa start är klar genom att försöka bränna en CD eller DVD med samma inbyggda verktyg (isoburn.exe).
Om du fortfarande ser samma "En skivbrännare hittades inte”Fel, gå ner till nästa möjliga korrigering nedan.
Starta om Explorer.exe
Om fixen ovan inte fungerade och du tidigare har bekräftat att din optiska enhet har skrivfunktioner, bör ditt nästa steg vara att stänga varje förekomst av Windows Explorer (File Explorer) och sedan öppna den igen från en upphöjd kommandotolk och starta den ursprungliga författare (Burn Disk Image) via snabbmenyn.
Denna åtgärd bekräftades fungera av vissa berörda användare som tidigare stött påEn skivbrännare hittades inte”Fel.
Här är en snabbguide om hur du startar om Explorer.exe i ett försök att åtgärda fel med den inbyggda brännarappen:
- Första saker först, tryck Ctrl + Skift + Enter för att öppna Aktivitetshanteraren.
- Välj Aktivitetshanteraren i Processer fliken, rulla sedan ner genom listan över aktiva processer och leta reda på explorer.exe (File Explorer) under Windows utforskaren.När du ser det högerklickar du på det och väljerAvsluta uppgiftfrån den nyligen visade snabbmenyn.
- Nu när explorer.exe är helt stängt, tryck Windows-tangent + R att öppna upp en Springa dialog ruta. Skriv sedan 'Cmd' inuti textrutan och tryck sedan på Ctrl + Skift + Enter för att öppna en förhöjd CMD-prompt. När du uppmanas av UAC (användarkontokontroll), klick Ja att bevilja administrativa privilegier.
- När du är inne i den förhöjda CMD-prompten skriver du följande kommando och trycker på Stiga på för att öppna File Utforskaren med administratörsbehörighet:
explorer.exe
- När FIle Explorer öppnas navigerar du till platsen för .ISO-filen som du försöker bränna, högerklickar på den och väljer Bränn skivbild från den nyligen visade snabbmenyn.
- Konfigurera verktyget, starta det och se om du fortfarande ser samma "En diskbrännare hittades inte”Fel.
Om samma problem fortfarande uppstår även efter att du har provat den här åtgärden, gå ner till nästa metod nedan.
Installera om drivrutinen för DVR-skrivare
Som det visar sig kan detta problem också vara den bakomliggande orsaken till någon typ av inkonsekvens med DVD-skrivardrivrutinen. Om detta scenario är tillämpligt bör du kunna lösa problemet genom att avinstallera den aktuella drivrutinen som används via Enhetshanteraren för att tvinga Windows att installera om den generiska motsvarigheten vid nästa systemstart.
Om du letar efter instruktioner steg för steg följer du guiden nedan för att se hur du kan tvinga din Windows-dator att installera om DVD-skrivardrivrutinen:
Notera: Dessa steg är universella och ska fungera på Windows 7, Windows 8.1 och Windows 10.
- Tryck Windows-tangent + R att öppna upp en Springa dialog ruta. Skriv sedan 'Devmgmt.msc' och tryck Stiga på att öppna upp Enhetshanteraren. När du uppmanas av UAC (användarkontokontroll), klick Ja att bevilja administrativa privilegier.
- När du väl är inne Enhetshanteraren, expandera rullgardinsmenyn associerad med DVD / CD-ROM högerklicka på DVD-brännaren som du har problem med och klicka på Avinstallera från snabbmenyn.
- Klicka på vid bekräftelsemeddelandet Ja, vänta sedan på avinstallationsprocessen innan du startar om datorn.
- Vid nästa start tvingas ditt operativsystem att installera en generisk drivrutin motsvarande för att ersätta den instans som du just avinstallerade
- När nästa start är klar, försök att bränna ISO-filen igen och se om problemet nu är löst.
Om samma sak 'En diskbrännare hittades inte' fel uppstår fortfarande, gå ner till nästa möjliga fix nedan.
Använda en tredjeparts motsvarighet
Tänk på att du inte kan använda isoburn.exe för att bränna en skivavbildning (ISO) till en USB-enhet. Såsom det inbyggda verktyget bygger, kommer den brinnande motorn att förvänta sig skivor, inte en USB-enhet. Så även om du planerar är att "bränna" iso digitalt på en flash-enhet, kommer det inbyggda verktyget inte att tillåta dig att göra detta.
Om detta scenario är tillämpligt är det enda valet som gör att du kan bränna en fil till en flash-enhet att använda en motsvarighet från tredje part som Rufus, ImageBurn eller liknande.
Om du behöver instruktioner om hur du gör detta har vi skapat en steg-för-steg-guide som visar hur du ”bränner” ISO-filer (eller andra bildtyper) på en flash-enhet med Rufus:
- Öppna din standardwebbläsare och öppna officiella nedladdningssida för Rufus.
- När du har landat till rätt plats, bläddra ner till nedladdningsavsnittet och klicka på den senaste versionen av Rufus för att starta installationen.
- Öppna sedan den körbara du precis har laddat ner och klicka Ja vid UAC (användarkontokontroll) för att ge administratörsbehörighet till installatören.
- När du väl har kommit till Rufus-huvudskärmen väljer du flash-enheten där du vill ”bränna” filen med hjälp avEnhetrullgardinsmenyn.
- Välj sedanDisk- eller ISO-bildunderBoot Selection,klicka sedan påVälj knapp. Navigera sedan till den plats där du för närvarande lagrar ISO-filen. När du hittar den, klicka på den en gång för att välja den och klicka sedan på Öppna för att ladda upp den i Rufus.
- När Rufus är korrekt konfigurerad och redo att gå, klicka bara på Start och vänta tills operationen är klar.