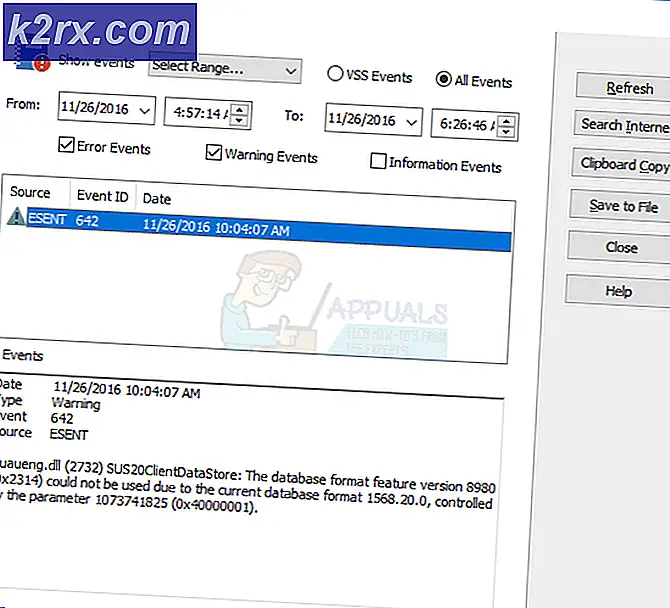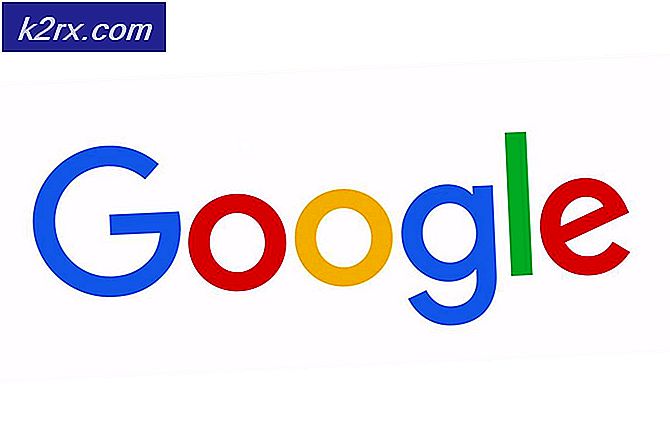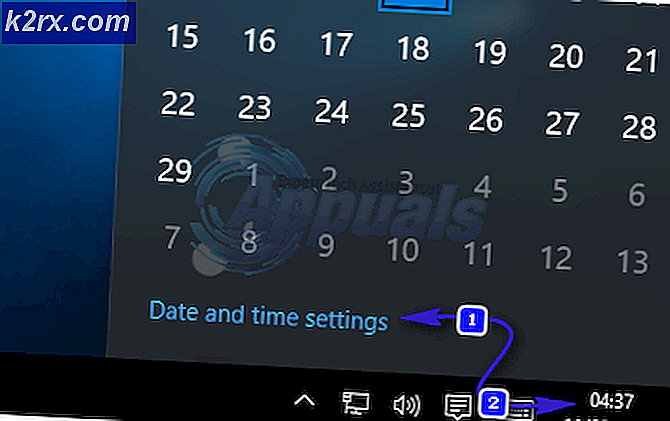Fix: SD-kort är tomt eller har filsystem som inte stöds
Vissa användare rapporterar att deras SD / SDHC-kort plötsligt har slutat fungera på sin telefon (eller en annan Android-enhet) och följande felmeddelande dyker upp i meddelandefältet:”SD-kortet är tomt eller har filsystem som inte stöds‘.
Vad som orsakar”SD-kortet är tomt eller har filsystem som inte stöds”?
Vi undersökte just denna fråga genom att titta på olika användarrapporter och de reparationsstrategier som de använde för att få problemet löst. Från vad vi samlat finns det flera vanliga scenarier som kommer att utlösa just detta felmeddelande:
Om du kämpar för att lösa problemet”SD-kortet är tomt eller har filsystem som inte stöds”Fel, den här artikeln ger dig en komplett uppsättning felsökningssteg. Nedan har du en samling metoder som andra användare i en liknande situation har använt för att få problemet löst. För bästa resultat, följ de potentiella korrigeringarna i den ordning de presenteras tills du stöter på en korrigering som löser problemet i ditt specifika scenario.
Metod 1: Starta om Android-enheten
Innan du provar något annat, försök att starta om din Android-enhet och se om problemet är löst vid nästa start. Flera användare i en liknande situation har rapporterat att problemet försvann när de startade om sin telefon.
Men om du ser att problemet återkommer ofta även efter en omstart, fortsätt nedåt med nästa metoder nedan för att försöka lösa det på obestämd tid.
Metod 2: Sätt tillbaka SD-kortet och rengör SD-kortplatsen
En annan möjlig förklaring till varför du ser”SD-kortet är tomt eller har filsystem som inte stöds”Fel, beror på att damm eller annat främmande material avbryter anslutningen mellan micro-SD-kortet och din Android-enhet.
Som vissa berörda användare har rapporterat kan du kanske lösa problemet genom att tillfälligt ta bort SD-kortet och blåsa in i SD-kortplatsen så att du tar bort smutspartiklar som kan avbryta anslutningen. Du kan också använda en q-tips doppad i sprit för att rengöra SD-kortplatsen, men se till att enheten är avstängd under denna period.
Om det inte gjorde någon skillnad att sätta in SD-kortet igen och rengöra spåret kan du gå ner till nästa metod nedan.
Metod 3: Anslut SD-kortet till en annan Android-enhet
Nu innan vi ansluter SD-kortet till en dator för att prova några ytterligare reparationsstrategier, låt oss se om problemet inte faktiskt orsakas av SD-kortplatsen genom att ansluta SD-kortet till en annan Android-enhet.
Om SD-kortet fungerar korrekt på en annan Android-enhet och”SD-kortet är tomt eller har filsystem som inte stöds”Felet visas inte längre, du har förmodligen att göra med en defekt SD-kortplats - i det här fallet ska du skicka enheten till garantin eller ta den till en telefonbutik för att byta ut den felaktiga platsen.
Om samma fel (eller en något annorlunda) visas på en annan Android-enhet med samma SD-kort, fortsätt med att följa stegen nedan för att få problemet löst.
Metod 4: Kör CHKDSK från en upphöjd kommandotolk
Vissa användare kämpar för att lösa”SD-kortet är tomt eller har filsystem som inte stöds'Fel har lyckats få SD-kortet att fungera normalt genom att köra en CHKDSK-skanning på det från en upphöjd kommandotolk. Denna procedur kommer att skanna och fixa alla typer av filsystemskador som kan lura Android-systemet att tro att det är tomt.
Här är en snabbguide för hur du kör en CHKDSK-skanning på SD-kortet via en förhöjd kommandotolk:
- Tryck Windows-tangent + R för att öppna en dialogruta Kör. Skriv sedan “cmd”Och tryck Ctrl + Skift + Enterför att öppna en förhöjd kommandotolk. När uppmanas av UAC (användarkontokontroll), klick Ja att bevilja administrativa privilegier.
- Inuti den upphöjda kommandotolken skriver du följande kommando för att initiera en CHKDSK-skanning:
chkdsk / X / f * SD-kortbokstav *
Notera: Tänk på att * SD-kortbrev * är bara en platshållare. Glöm inte att ersätta den med bokstaven på ditt SD-kort.
- När åtgärden är klar tar du bort SD-kortet från din dator och ansluter det till din Android-enhet.
Om du fortfarande ser samma felmeddelande, gå ner till nästa metod nedan.
Metod 5: Ta bort dolda filer på ditt SD-kort
En annan ganska vanlig orsak som kan utlösa”SD-kortet är tomt eller har filsystem som inte stöds”Fel är närvaron av en eller flera dolda filer på SD-kortet som förvirrar operativsystemet till att tro att enheten är formaterad med ett filsystem som inte stöds.
Flera användare som kämpar för att lösa samma felmeddelande har rapporterat att problemet löstes helt efter att de inspekterat SD-kortet för dolda filer och tagit bort eventuella händelser. Men för att kunna se dolda filer och mappar på din dator måste du göra några ändringar i mappinställningarna.
Här är en snabbguide genom det hela:
- Ta bort SD-kortet från din Android-enhet och anslut det till din dator via en kortläsare.
- När du har bekräftat att SD-kortet upptäcks av din dator, tryck på Windows-tangent + R för att öppna en dialogruta Kör. Skriv sedan “kontrollmappar”Och tryck Stiga på för att öppna upp Alternativ för File Explorer skärm.
- I Alternativ för File Explorer gå till fönstret Se och bläddra ner till Dolda filer och mappar (under Avancerade inställningar). När du väl har kommit dit, ställ in växeln till Visa dolda filer, mappar och enheter. Glöm inte att slå Tillämpa för att spara ändringarna.
- Nu när dolda filer är aktiverade i File Explorer, gå till ditt SD-kort och se om du ser några nya filer som har transparenta ikoner (det är ett tecken på att filerna är dolda). Om du hittar några händelser av detta slag, ta bort dolda filer.
- När varje dold fil har raderats ansluter du SD-kortet tillbaka till din Android-enhet och ser om den‘SD-kortet är tomt eller har filsystem som inte stöds”Felet har lösts.
Metod 6: Återställa data från det defekta SD-kortet
Om du har kommit så långt utan resultat är det mycket troligt att du har att göra med ett defekt SD / SDHC-kort som måste bytas ut. Men innan du fortsätter och gör det kanske du vill återställa data från SD-kortet som inte längre fungerar.
Det finns mycket betald programvara som gör att du kan återställa data från flash-kort, men det finns också ett gratis alternativ som gör jobbet helt bra. MiniTool Power Data Recovery är en av dem.
MiniTool Power Data Recovery låter dig återställa data från flash-kort, smarta mediekort, minnessticks, mikrodrivrutiner, multimedia-kort, etc. Det är också ganska lätt att använda, men bara om du blir förvirrad, följ instruktionerna nedan för att återställa data från fel SD-kort med MiniTool Power Data Recovery.
- Besök denna länk (här) och klicka på Gratis nedladdning för att ladda ner installationen körbar av MiniTool Power Data Recovery.
- Öppna installationen körbar, acceptera UAC (användarkontoprompt) och följ anvisningarna på skärmen för att installera verktyget på din dator.
- Öppna MiniTool Power Data Recovery-programvaran och sätt in SD-kortet som inte fungerar i din dator (via en kortläsare)
Notera: Se till att du har installerat drivrutinerna för din kortläsare. - Klicka på SD-kortet som du vill återställa och vänta tills den första skanningen är klar.
- När skanningen är klar väljer du de filer (mappar) som du vill återställa och trycker på Spara.
- Välj en katalog där du vill spara filerna från ditt SD-kort och klicka Ok.
Metod 7: Formatera SD-kortet till ett annat filsystem
Om du säkerhetskopierade dina data från SD-kortet genom att följa metod 6 kan du försöka formatera SD-kortet till ett annat filsystem och se om kortet blir användbart med din Android-enhet. Men kom ihåg att den här metoden sannolikt är ineffektiv om SD-kortet brukade fungera på samma enhet utan att du bytte filsystem.
Tänk på att Android-operativsystemet inte stöder NTFS-filsystemet. Så om du sätter in ett SD-kort formaterat med NTFS ser du exakt”SD-kortet är tomt eller har filsystem som inte stöds”Fel.
Om ett filsystem som inte stöds är orsaken till problemet, bör du använda en Windows-dator för att omformatera SD-kortet till ett filsystem som stöds som FAT32, EXT3, EXT4 eller exFat lösa problemet för gott.
Varning: Om du formaterar ditt SD-kort raderas all data som finns på den. Säkerhetskopiera dina data eller följ metod 6 för att återställa förlorade filer innan du börjar med stegen nedan.
Här är en snabbguide om hur du gör detta:
- Sätt i SD-kortet i en kortläsare och anslut den till din dator.
- När enheten har upptäckts högerklickar du på SD-kortet och väljer Format ...
- I Formatera välj ett filsystem som stöds (FAT32, EXT3, EXT4 eller exFat).
- Lämna standardstorleken för tilldelningsenhet (om du inte behöver SD-kortet för något specifikt som kräver en anpassad preferens).
- Kontrollera Snabbformatering rutan om du vill att processen ska vara över snabbt.
- Träffa Start för att starta formateringsprocessen.
- Klick Ja i bekräftelsefönstret för att starta formateringsprocessen.
- När åtgärden är klar sätter du tillbaka SD-kortet i din Android-telefon och ser om kortet nu är läsbart.
Om du fortfarande ser”SD-kortet är tomt eller har filsystem som inte stöds”Fel även efter att ha utfört stegen ovan är det mycket troligt att SD-kortet du arbetar med är felaktigt och att du bör få en ersättare.