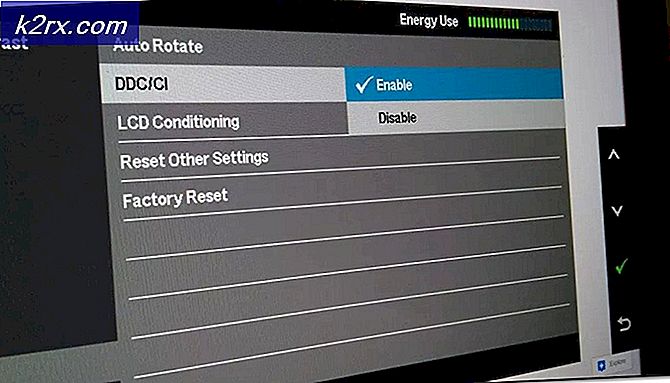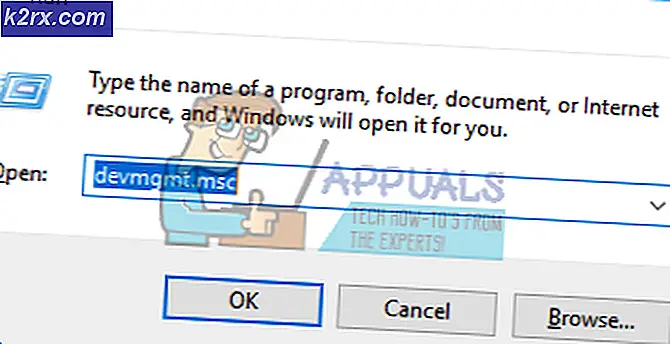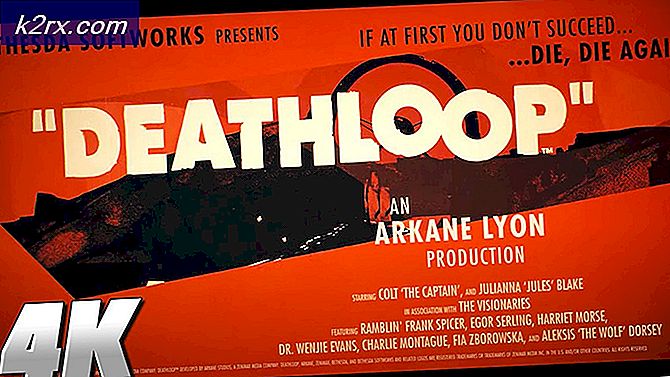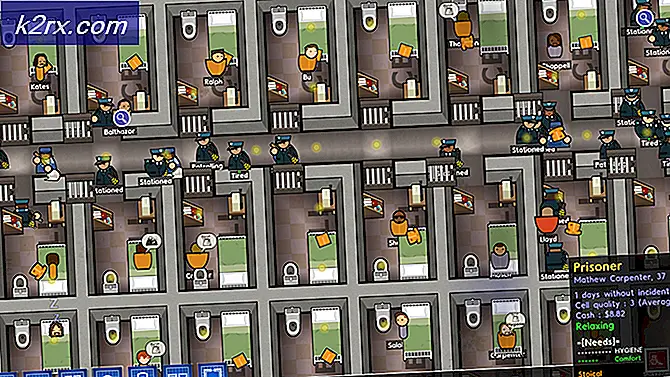Fix: Vi kan inte hitta ditt kamerafel på Windows 10
Windows Camera är stockkameraapplikationen på alla Windows 10-datorer, som går åt till en Windows 10-dator (antingen integrerad eller extern) och använder den för att fånga både bilder och video och mycket mer. Tyvärr har många Windows 10-användare rapporterat att de inte lyckats starta kameraprogrammet och såg ett felmeddelande som innehöll felkoden 0XA00F4244 (0X80070005) och angav att deras kamera antingen inte kunde startas eller inte kunde hittas varje gång de försöker göra det.
Problemet har i de flesta fall rapporterats av Windows 10-användare efter en Windows-uppdatering - antingen en liten (till exempel en enkel säkerhetsuppdatering) eller en stor (till exempel årsjubileumsuppdateringen eller en faktisk uppdatering till Windows 10 från en äldre version av operativsystemet). Den mest märkliga aspekten av denna fråga är att de flesta användare som drabbas av det kan använda sina dators kameror med program från tredje part som Skype, men kan inte använda dem med lager Windows 10-appar som Windows Camera. Denna odditet bekräftar att det här inte är en maskinvaraproblem med kameran (för om det var så skulle kameran inte fungera med Skype) utan en mjukvaruproblem.
På programvarans sida finns det en hel del möjliga orsaker till denna fråga, varför det finns ett stort antal möjliga lösningar för det. Följande är några av de mest effektiva lösningarna som du kan använda för att försöka bli av med detta problem och återfå din förmåga att använda din kameras app:
Lösning 1: Inaktivera eller avinstallera alla tredje parts säkerhetsprogram
Tredjeparts antivirusprogram, antimalware- och brandväggsapplikationer kan ofta störa datorns lagerfunktionalitet, och det inkluderar dess möjligheter att komma åt och använda kameran. Om ett säkerhetsprogram från tredje part får dig att se felkoden 0XA00F4244 (0X80070005) varje gång du försöker starta kameraprogrammet, stänger du av (eller ännu bättre avinstallerar) alla tredjeparts säkerhetsprogram som du har på din dator. När det är klart, försök starta kamerans app och se om fixen fungerade eller ej. Om du vill avinstallera ett tredje parts säkerhetsprogram som är installerat på din dator men inte vet hur du gör det, använd den här guiden .
Lösning 2: Se till att appar får tillåtelse att använda datorns kamera
Med Windows 10 kan du begränsa programmets åtkomst till datorns kamera, och med att apps-åtkomst till din kamera är begränsad kan det leda till att du ser felkoden 0XA00F4244 (0X80070005) varje gång du försöker starta kamerapappen. För att se till att appar får komma åt och använda datorns kamera måste du:
- Öppna Start-menyn .
- Klicka på Inställningar .
- Skriv webbkamera i sökrutan längst upp till höger i fönstret.
- Leta reda på och klicka på sekretessinställningar för webbkamera i sökresultaten.
- Leta efter att Låt programmen använder mitt kameraalternativ och se till att det är aktiverat, vilket innebär att appar på din dator får komma åt och använda kameran.
När du är klar kan du försöka starta kamerans app och kontrollera om problemet har åtgärdats eller ej.
Lösning 3: Avinstallera kamerans drivrutiner
Många användare som drabbats av detta problem har kunnat lösa det genom att helt enkelt avinstallera kamerans drivrutiner. Oroa dig inte - om du gör det, installerar Windows automatiskt de senaste drivrutinerna för datorns kamera. Om du vill avinstallera kamerans drivrutiner (och sedan installera dem automatiskt igen) måste du:
- Tryck på Windows-logotypen + R för att öppna en körning
- Skriv devmgmt. msc i dialogrutan Kör och tryck på Enter för att starta Enhetshanteraren .
- Expandera avbildningsenheten och lokalisera datorns kamera. Om du inte ser datorns kamera under avsnittet Bildenheter eller om du inte ser avsnittet Bildenheter helt, leta efter kameran under ljud-, video- och spelkontrollerna
- Högerklicka på datorns kamera och klicka på Egenskaper
- Navigera till fliken Driver och klicka på Avinstallera .
- Kontrollera att Radera drivrutinsprogrammet för det här alternativet är markerat (och därför aktiverat) och klicka på OK .
- När kameran och dess drivrutiner har avinstallerats klickar du på Åtgärd > Skanna efter hårdvaruändringar, och Enhetshanteraren installerar automatiskt datorns kamera och dess drivrutiner.
- När kameran och dess drivrutiner har installerats om ska du starta om datorn. När datorn startar, starta kamerans app för att se om den startas med framgång.
Lösning 4: Återställ kameraprogrammet
- Tryck på Windows-logotypen + R för att öppna en körning
- Skriv följande i dialogrutan Kör och tryck på Enter :
- Tryck Ctrl + A för att välja allt innehåll i mappen som öppnas.
- Tryck på Delete .
- Bekräfta åtgärden i den resulterande popupen för att radera allt innehållet i mappen och återställer kamerans app effektivt.
- Starta om datorn och kontrollera om problemet har åtgärdats när det startas upp.
Om ingen av lösningarna som beskrivs ovan beskrivs ovan kan du uppleva problemet eftersom datorns kamera, eller snarare dess programvara och drivrutiner, är oförenliga med Windows 10 och Windows 10-program. Detta kan särskilt vara fallet om du började uppleva detta problem efter uppgradering till Windows 10 från en äldre version av Windows operativsystemet.
Du ser att en hel del äldre datorkameror använder stream.sys-drivrutiner - det här gör det möjligt för dem att framgångsrikt arbeta med program från tredje part, till exempel Skype, även i Windows 10, medan moderna och mer invecklade kameraprogram som Windows Camera inte kan upptäcka eller få tillgång till dem. Om så är fallet kanske det bästa är att bita på kullen och våren för en ny kamera till din dator som är helt kompatibel med Windows 10. Det enda alternativet skulle vara att nedgradera till en äldre version av Windows - Den version som du uppgraderade till Windows 10 från och den version som du vet att datorns kamera fungerar felfritt på.
PRO TIPS: Om problemet är med din dator eller en bärbar dator, bör du försöka använda Reimage Plus-programvaran som kan skanna förvaret och ersätta korrupta och saknade filer. Detta fungerar i de flesta fall där problemet uppstått på grund av systemkorruption. Du kan ladda ner Reimage Plus genom att klicka här