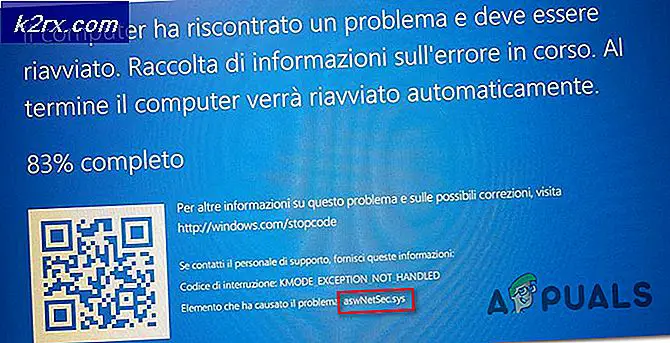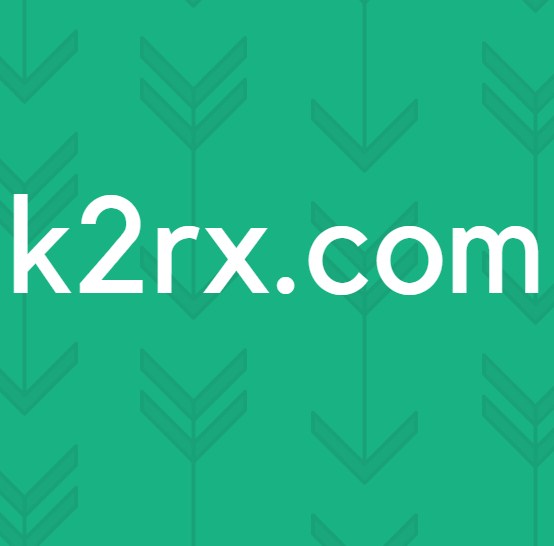Adobe Reader Error 110 'Dokumentet kunde inte sparas'
De ”Dokumentet kunde inte sparas (110)” fel uppstår på Acrobat Reader när användaren försöker spara en viss fil konventionellt eller via Spara som en funktion. Vissa användare har till och med rapporterat att i deras fall har Save-funktionen blivit gråtonad efter flera misslyckade försök.
Det här problemet uppstår med filer som erhållits externt. I det här fallet kan problemet enkelt lösas genom att använda Microsoft Print to PDF-funktionen för att undvika irrelevanta data. Tänk på att skadade filegenskaper också kan orsaka detta problem - i det här fallet kan du öppna PDF-filen med Foxit Reader eller via Google Chrome för att lösa problemet.
Men de flesta fall av denna fråga orsakas av viss filkorruption. För att lösa dem måste du använda Nitro Pro eller ett PDF-reparationsverktyg online för att åtgärda korruptionen.
I vissa sällsynta fall kan du också se detta fel på grund av ett teckensnittsproblem. För att åtgärda det behöver du bara uppdatera Acrobat Reader till den senaste tillgängliga versionen.
Hur fixar jag Acrobat Reader-felet ”Dokumentet kunde inte sparas”?
1. Använda Microsoft Print to PDF-funktionen
Om problemet orsakas av en delvis skadad PDF-fil som du fick externt kan du kanske undvika ”Dokumentet kunde inte sparas (110)” fel genom att använda Microsoft Print to PDF-funktionen istället.
Den här åtgärden kommer att sluta kringgå vissa säkerhetskontroller som den vanliga sparfunktionen är konfigurerad att köra, så att du kanske kan spara filen framgångsrikt.
Men kom ihåg att den här åtgärden inte är helt utan dataförlust. Genom att använda den här lösningen innehåller den sparade filen inga bokmärken eller kommentarer som du tidigare skapat. Men den goda nyheten är att du kan spara och redigera filen normalt.
Här är en snabbguide om hur du använder Microsoft Print to PDF-funktionen för att undvika ”Dokumentet kunde inte sparas (110)”fel:
- Öppna Acrobat Reader-programmet och öppna sedan filen som du stöter på problemet med.
- När filen är öppen i Acrobat Reader, använd menyfältet högst upp för att välja Arkiv> Skriv ut från den nyligen visade snabbmenyn.
- När du lyckas komma in i Skriva ut menyn, använd rullgardinsmenyn associerad med Skrivare och ställ in den till Microsoft Print till PDF.
- Se sedan till att växla under Sidor att skriva ut är satt till Allt.
- Nu när allt är i ordning klickar du på knappen Skriv ut för att starta proceduren.
- När uppmanas av Spara utskriftsutdata som välj lämplig plats och se till att Spara som typ är satt till PDF-dokument.
- Klick Spara för att slutföra operationen.
Notera: När du har gjort detta ska operationen slutföras utan problem. Du bör då kunna öppna den och använda den normalt.
Om den ”Dokumentet kunde inte sparas (110)”fel uppstår fortfarande, gå ner till nästa metod nedan.
2. Spara filen med Foxit Reader
Många drabbade användare har distribuerat den här potentiella korrigeringen framgångsrikt när de stöter på ”Dokumentet kunde inte sparas (110)”fel. Foxit Reader är ett gratis alternativ till Acrobat-läsare, men många drabbade användare har använt det för att fixa PDF-filer som inte längre kunde sparas.
Notera: Här är hur man fixar en fil som Acrobat inte kan reparera.
Som det visar sig blir Foxit Reader av med vissa egenskaper som kan tvinga Adobe Reader att kasta detta fel. Så många drabbade användare har lyckats lösa problemet genom att tillfälligt installera Foxit Reader och använda den för att spara filen i samma .PDF-format. Efter att ha gjort det har de flesta rapporterat att Adobe Reader på ett mirakulöst sätt kunde spara dokumentet utan att kasta samma fel.
Här är en snabbguide för installation och användning av FoxIt Reader för att kringgå ”Dokumentet kunde inte sparas (110)”fel:
- Öppna din standardwebbläsare och besök den här länken (här). När du kommer dit, klicka på Ladda ner gratis,rulla sedan ner till Foxit Reader och klicka på Gratis nedladdning knapp associerad med den.
- Välj plattform och ditt språk och klicka sedan på Ladda ner för att starta processen.
- Vänta tills nedladdningen är klar, öppna sedan installationens körbara, acceptera licensavtalet och följ anvisningarna på skärmen för att slutföra installationen.
Notera: Tänk på att applikationen kommer att försöka installera vissa PUP. Välj den "Installera inte en gratis 14-dagars testversion av Foxit PhantomPDF" om du inte vill ha oönskade program på din dator.
- När installationen är klar öppnar du Foxit Reader och använder den till filen som kastade felet i Adobe Reader genom att gå till Arkiv> Öppna.
- När filen är öppen, gå till Arkiv> Spara som> Dator och välj en plats där du vill spara den problematiska filen.
Notera: Om du planerar att spara filen på samma plats, se till att du ger den ett annat namn.
- När den nya instansen av filen har skapats öppnar du den med Acrobat Reader och ser om problemet nu är löst.
Om du fortfarande stöter på samma ”Dokumentet kunde inte sparas (110)”fel, gå ner till nästa möjliga fix nedan.
3. Reparera dokument med Nitro Pro
Om de två potentiella korrigeringarna ovan inte fungerade beror det förmodligen på att du har att göra med en skadad PDF-fil. I det här fallet är ditt bästa hopp om att åtgärda problemet att använda ett program som kan reparera skadade PDF-filer.
En sådan applikation är Nitro Reader 2. Denna kostnadsfria applikation har en omfattande reparationsfunktion som slutar med att lösa de flesta problem som kan skada en tidigare hälsosam PDF-fil. Flera berörda användare har bekräftat att reparation av filen med Nitro Reader 2 gjorde det möjligt för dem att spara en ny instans av samma fil som inte utlöste samma ”Dokumentet kunde inte sparas (110)”fel.
Här är en snabbguide för att reparera PDF-dokumentet med Nitro Reader 2:
- Besök denna länk (här), ange ditt namn och e-postadress och klicka på Påbörja din gratis provperiod.
- Vänta tills den nedladdade körbara filen laddas ner. När nedladdningen är klar öppnar du installationsprogrammet och väljer en plats där du vill installera Nitro Pro.
- Vänta tills processen är klar och starta sedan om datorn när åtgärden är klar.
- Starta ditt Nitro-program vid nästa startsekvens och använd funktionen Öppna för att ladda samma PDF-fil som utlöste ”Dokumentet kunde inte sparas (110)”fel med Acrobat Reader.
- Om dokumentet har ett fel som kan åtgärdas får du ett meddelande som liknar "Den här filen var skadad (skadad) och har reparerats."
- Om du ser ovanstående meddelande, gå till Arkiv> Spara som> PDF-dokument och spara den reparerade instansen på en ny plats.
- Använd sedan Acrobat Reader för att öppna samma dokument och se om problemet har lösts.
Om du fortfarande stöter på samma ”Dokumentet kunde inte sparas (110)”fel, gå ner till nästa metod nedan.
4. Reparera filen med Sejda
Om du är ganska säker på att problemet orsakas av någon form av PDF-korruption men Nitro inte kunde fixa filen, är chansen att du enkelt kommer att kunna ta bort korrupta metadata med Sejda Repair PDF-verktyg eller andra alternativ från tredje part.
Vissa användare som vi stöter på det här problemet har bekräftat att de lyckas läka filen efter att ha använt ett PDF-reparationsverktyg online.
Här är en snabbguide för att reparera den skadade PDF-filen med Sejda-verktyget:
- Öppna din standardwebbläsare och besök den här länken (här).
- När du har kommit till rätt plats klickar du på det gröna Ladda upp PDF-filer knapp.
- Därefter navigerar du till platsen för den problematiska PDF-filen från menyn Öppna, markerar den och klickar på Öppna för att ladda den i reparationsverktyget.
- När PDF-filen har laddats framgångsrikt klickar du på Reparera PDFoch vänta på att begäran ska behandlas.
- Om filen har återställts lyckas du ladda ner utdata på din dator och se om problemet nu är löst.
Om den nya versionen av filen fortfarande visar samma ”Dokumentet kunde inte sparas (110)”fel, gå ner till nästa metod nedan.
5. Spara filen med Chrome
Som det visar sig behöver du inte nödvändigtvis använda en tredjeparts PDF-visare för att rensa metadata som kan orsaka ”Dokumentet kunde inte sparas (110)”fel. I de flesta fall kommer problemet att inträffa på grund av specialtecken gömda i filerna.
En användare har upptäckt att du också kan rensa denna temp data med hjälp av Chrome. Det visar sig att du kan öppna filen i Chrome och spara filen via kommandot Skriv ut.
Här är en snabbguide för hur du fixar ”Dokumentet kunde inte sparas (110)”fel direkt via Google Chrome:
- Öppna Google Chrome och gå till den här länken (här). När du är där installerar du PDF Viewer-tillägget.
- När tillägget har installerats skriver du ”krom: // tillägg /'Inuti navigeringsfältet och tryck på Enter för att öppna menyn Tillägg.
- När du väl är inne i Förlängning meny, leta efter PDF-visare. När du ser det klickar du på Detaljerknapp associerad med tillägget.
- Inuti alternativmenyn, rulla ner genom listan med inställningar och se till att växeln associerad med Tillåt åtkomst till fil-URL: er är aktiverat.
- Därefter drar och släpper du bara den problematiska PDF-filen i ditt Google Chrome-fönster. Webbläsaren ska automatiskt öppna PDF-filen med det tillägg som du nyligen installerade.
- När PDF-filen är öppen i krom klickar du helt enkelt på Ladda ner i det övre högra hörnet
Notera: Den här åtgärden kommer automatiskt att bli av med de metadata som sannolikt orsakar problemet.
Om du fortfarande stöter på samma ”Dokumentet kunde inte sparas (110)”fel, gå ner till nästa metod nedan.
6. Uppdatera till den senaste versionen av Acrobat Reader
Som det visar sig kan detta problem också uppstå på grund av ett teckensnittsproblem som sedan dess har tagits upp av Adobe. Under normala omständigheter är programmet utformat för att automatiskt uppdatera sig själv. Men vissa tredjepartssviter eller till och med användarinställningar kan förhindra att appen uppdateras automatiskt.
Flera berörda användare har bekräftat att problemet löstes efter att de uppdaterade applikationen till den senaste versionen.
Här är en snabbguide för att säkerställa att du använder den senaste versionen av Acrobat Reader:
- Öppna Acrobat-läsaren och se till att säkerhetssviten från tredje part är avstängd (om du har en).
- Gå till menyfältet högst upp och klicka på Hjälp> Sök efter uppdateringar.
- Vänta tills den första skanningen är klar. Om en ny uppdatering identifieras följer du anvisningarna på skärmen för att slutföra programuppdateringen.
- Starta om datorn och se om problemet är löst vid nästa datorstart.