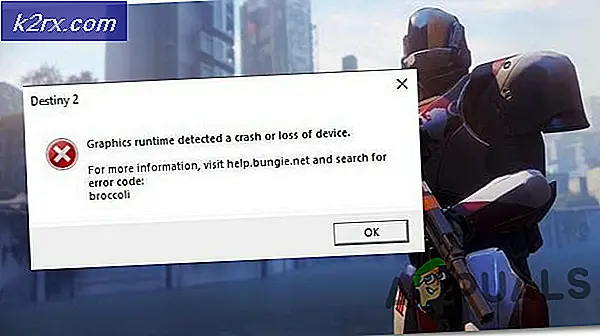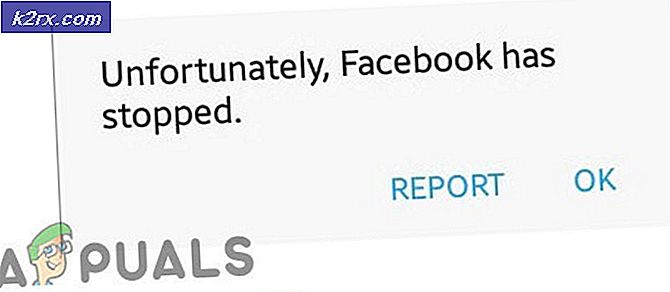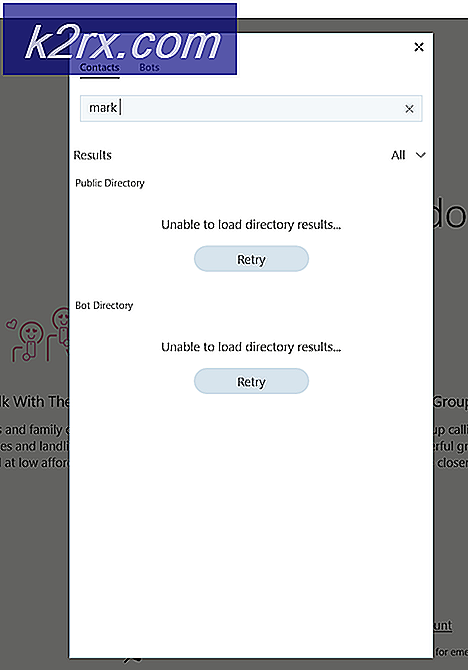Fix: Boot Configuration Data Store kunde inte öppnas
Flera Windows-användare har rapporterat att de har fått ”Datalager för startkonfiguration kunde inte öppnas” fel när du försöker köra ett bcdedit-kommando i kommandotolken. För det mesta åtföljs detta fel av ett delfel som 'Åtkomst nekad' eller ”Den begärda systemenheten kan inte hittas”. Problemet är inte exklusivt för en viss Windows-version eftersom det bekräftas att det förekommer i Windows 7, Windows 8 / 8.1 och Windows 10.
Vad är BCDEdit?
BCDEdit är ett kommandoradsverktyg som används för att hantera Boot Configuration Data (BCD). Den innehåller en butik som används för att beskriva startapplikationer och startapplikationsinställningar. När det gäller dess funktionalitet kan BCDEdit användas för en mängd olika ändamål, inklusive att lägga till startmenyens drycker, modifiera befintliga butiker och skapa nya från grunden.
Vad orsakarBootkonfigurationsdatalager kunde inte öppnas ' fel?
Vi undersökte just denna fråga genom att titta på olika användarrapporter och de reparationsstrategier som berörda användare har använt för att komma till botten med detta problem. Som det visar sig finns det ett par vanliga scenarier där det här problemet kommer att visas:
Om du för närvarande kämpar för att lösa problemet ”Datalager för startkonfiguration kunde inte öppnas” fel, den här artikeln låter dig åtgärda problemet genom att förse dig med ett par felsökningsguider som andra användare i en liknande situation har använt.
För bästa resultat, följ metoderna i den ordning de presenteras, eftersom de ordnas efter effektivitet och svårighetsgrad.
Metod 1: Öppna kommandotolken som administratör
I de flesta fall uppstår just detta problem på grund av ett privilegieproblem. Troligtvis tvingas BCDEdit att utföra en operation som kräver förhöjda behörigheter (adminåtkomst). Detta är ännu mer troligt om det undermeddelande som är associerat med ”Datalager för startkonfiguration kunde inte öppnas” fel är 'Åtkomst nekad'.
Flera användare som stöter på detta exakta felmeddelande har lyckats lösa problemet och slutföra BCDEdit operation genom att öppna kommandotolken med administrativa behörigheter. Så här gör du:
- Tryck Windows-tangent + R för att öppna en dialogruta Kör.
- Skriv sedan “Cmd” och tryck Ctrl + Skift + Enter för att öppna en förhöjd kommandotolk.
- När du uppmanas av UAC (användarkontokontroll), klick Ja att bevilja administrativa privilegier.
- När du är inne i den upphöjda kommandotolken, utför samma åtgärd som tidigare utlöste ”Datalager för startkonfiguration kunde inte öppnas” fel och se att det har lösts.
Om du fortfarande stöter på samma felmeddelande, gå ner till nästa metod nedan.
Metod 2: Ändra startläge
Som några berörda användare har påpekat måste du se till att du startar från samma partitionstid som hårddisken skapades med för att BCDEdit ska fungera som avsett när du startar maskinen. Det snabbaste sättet att göra detta är att ändra BIOS-läget. Denna procedur görs från BIOS-inställningarna men skiljer sig från dator till dator beroende på moderkortstillverkaren och BIOS-versionen som den har.
Här är en generisk guide som ska hjälpa dig att komma dit oavsett moderkortstillverkare:
- Starta din dator och tryck på Uppstart (startknapp) under den första startsekvensen. Vanligtvis visas inställningsnyckel-id: t på startskärmen, men bara om du inte ser det är det antingen någon av F-tangenterna (F2, F4, F6, F8 etc.) Del-tangenten (för Dell-datorer) eller Esc-tangenten.
Notera: Du kan också söka online efter den specifika installationsnyckeln på din dator. - När du har kommit in i BIOS-inställningarna, leta efter en Känga fliken och ändra Uppstartsläge till den typ där partitionen ursprungligen skapades. I det här fallet är det Äldre BIOS.
- När startläget har ändrats sparar du den aktuella konfigurationen och startar om datorn.
- Försök att använda kommandot BCDEdit igen och se om du fortfarande får”Datalager för startkonfiguration kunde inte öppnas” fel.