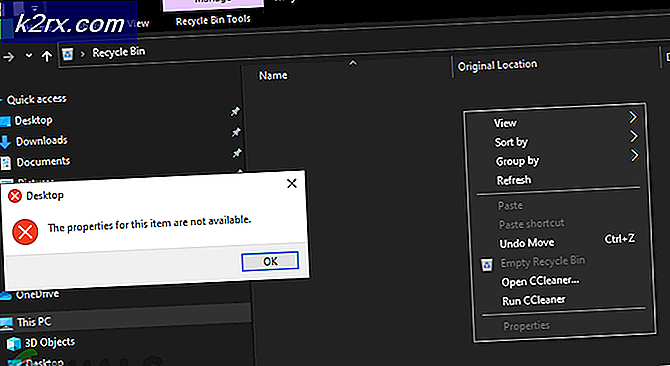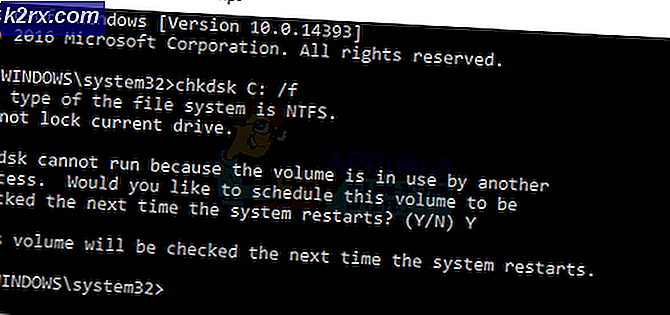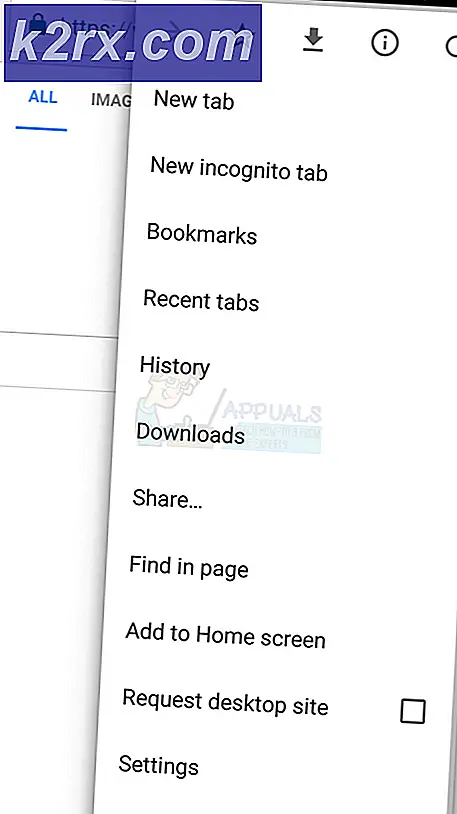Så här: Håll Num Lock på efter start på Windows 10
Windows 10 har plågats av många olika problem någonsin sedan det introducerades, och för många användare - speciellt användare som uppgraderat till Windows 10 från en äldre version av operativsystemet - chefen bland dessa problem är en som slår numlåset av varje gång en skadad dator stängs av, vilket resulterar i att Num Lock inte automatiskt slås på vid start. I tillämpliga fall har användare som drabbats av detta problem rapporterat att de fortsatte att drabbas av denna fråga även om Num Lock var inställd att vara påslagen vid uppstart i datorns BIOS.
Om du arbetar med detta problem är det ganska enkelt. Allt du behöver göra är att trycka på Num Lock- tangenten på tangentbordet när datorn startar och Num Lock kommer att vara påslagen, men i vilket syfte fungerar datorer för oss om inte vår bekvämlighet? Det här problemet är inte en fråga om hur lätt en drabbad användare kan arbeta runt det, men av varför drabbade användare inte kan njuta av det lilla men mycket stora nöjet att få sina Num Lock automatiskt aktiverade för dem när datorn startar upp.
Detta problem handlar om användarvänlighet, vilket gör det till ett problem med högsta prioritet. De möjliga orsakerna till detta problem är ganska mycket över hela linjen - från snabbstart till Windows 10 försöker du slå på Num Lock när den redan är på, vilket resulterar i att den stängs av eller något helt orelaterat. Följande är de tre mest effektiva lösningarna som lyckats lösa det här problemet för de flesta av de Windows 10-användare som tidigare har blivit utsatta av detta problem:
Lösning 1: Inaktivera snabb uppstart
Snabbstart är en snygg liten funktion som introducerades med Windows 8 - en funktion som när en dator stängs av laddar den aktiva Windows-kärnan och alla laddade drivrutiner i hiberfile ( hiberfil.sys : samma fil som används av Hibernate- alternativet) . Nästa gång datorn startar upp, laddas innehållet i hiberfile i datorns RAM, vilket effektivt skär ner tiden som datorn tar att starta upp med ungefär hälften. Snabbstart kan dock någonsin göra mer skada än bra eftersom det inte bara gör att Windows 10 inte avmonterar hårddisken / SSD-enheten när den stängs av men också är en av de främsta orsakerna till problemet.
Inaktivera snabbstart är utan tvekan den mest effektiva lösningen som kan klara av problemet, men det leder till förlusten av snabbstartfunktionen helt och hållet. För att inaktivera snabbstart måste du:
- Högerklicka på Start-menyn för att öppna WinX-menyn .
- Klicka på Strömalternativ i WinX-menyn .
- Klicka på Välj vad strömknapparna gör / Välj vad strömknappen står i den vänstra rutan.
- Klicka på Ändra inställningar som för närvarande inte är tillgängliga .
- Nära botten av fönstret avmarkerar du kryssrutan bredvid Slå på snabbstart (rekommenderas) för att inaktivera snabbstart .
- Klicka på Spara ändringar .
- Stäng Systeminställningarna
- Starta om datorn.
- Vid start, kontrollera om Num Lock är påslagen när du kommer till inloggningsskärmen eller inte.
Om stegen som anges och beskrivs ovan misslyckas med att inaktivera snabbstart (vilket är ett ganska osannolikt scenario), högerklickar du på Start-menyknappen för att öppna WinX-menyn, klicka på Kommandotolk (Admin), skriv följande in i den förhöjda Kommandotolken och tryck på Enter :
powercfg -h off
När det här kommandot har körts framgångsrikt kommer hiberfile som används av både viloläge och snabbstart att raderas, vilket i slutändan inaktiverar båda dessa funktioner och också frigör så mycket diskutrymme på din hårddisk / SSD som den mängd RAM som datorn har.
PRO TIPS: Om problemet är med din dator eller en bärbar dator, bör du försöka använda Reimage Plus-programvaran som kan skanna förvaret och ersätta korrupta och saknade filer. Detta fungerar i de flesta fall där problemet uppstått på grund av systemkorruption. Du kan ladda ner Reimage Plus genom att klicka härLösning 2: Lös problemet genom att justera datorns register
Om lösning 1 inte fungerar eller om du helt enkelt inte vill offra snabb uppstart för att lösa detta problem, rädda dig inte som en annan extremt effektiv lösning på det här problemet som du kan använda är att lösa problemet genom att tweak vissa aspekter av datorns Register via Registerredigeraren . För att kunna använda den här lösningen måste du:
Tryck på Windows-logotypen + R för att öppna en körning
Skriv regedit i dialogrutan Kör och tryck på Enter för att starta registret .
I den vänstra rutan i Registereditorn, navigerar du till följande katalog:
HKEY_USERS > .Default > Kontrollpanelen
I den vänstra rutan i Registereditorn klickar du på Tangentbord för att få registernyckens innehåll att visas i den högra rutan.
I den högra rutan, leta och dubbelklicka på ett registervärde med namnet InitialKeyboardIndicators för att ändra det.
Ersätt vad som finns i registrets värdefält med 2147483648 .
Klicka på OK .
Avsluta registret och starta om datorn.
Vid start, kontrollera om Num Lock är påslagen när du kommer till inloggningsskärmen eller inte.
Obs! Om en gång datorn startas igen ser du att Num Lock inte är påslagen vid inloggningsskärmen, upprepa var och en av stegen som anges och beskrivs ovan, men den här gången, när du kommer till steg 6, byt ut Vad som helst i fältet Värdesdatafält i registervärdet InitialKeyboardIndicators med 2147483650 istället för 2147483648 . Detta har fungerat för många Windows 10-användare oroliga av det här problemet som inte kunde fixa det med hjälp av de steg som anges och beskrivs ovan, särskilt användare som upplevde detta problem på HP-datorer.
Lösning 3: Stäng Num Lock i datorns BIOS
Några Windows 10-användare som påverkas av det här problemet har visat att problemet orsakas eftersom Windows 10 försöker slå på Num Lock, men eftersom det redan är aktiverat som det är konfigurerat att vara i de berörda datorns BIOS-inställningar, är resultatet Num Lock är påslagen. Om det här är det som orsakar detta problem i ditt fall, behöver du helt enkelt stänga Num Lock i datorns BIOS. För att göra det måste du:
Stäng av datorn.
Starta upp datorn.
Starta i datorns BIOS-instruktioner för att göra det (den nyckel som måste tryckas för att komma åt datorns BIOS, för att vara mer exakt) finns på den första skärmen som du ser när datorn försöker starta upp.
En gång i datorns BIOS, sök igenom alla tillgängliga flikar för ett alternativ som dikterar huruvida Num Lock ska aktiveras vid uppstart.
Inaktivera det här alternativet.
Avsluta BIOS, men kom ihåg att spara dina ändringar medan du gör det.
Låt datorn starta upp och se om Num Lock slås på när du kommer till inloggningsskärmen eller inte.
PRO TIPS: Om problemet är med din dator eller en bärbar dator, bör du försöka använda Reimage Plus-programvaran som kan skanna förvaret och ersätta korrupta och saknade filer. Detta fungerar i de flesta fall där problemet uppstått på grund av systemkorruption. Du kan ladda ner Reimage Plus genom att klicka här