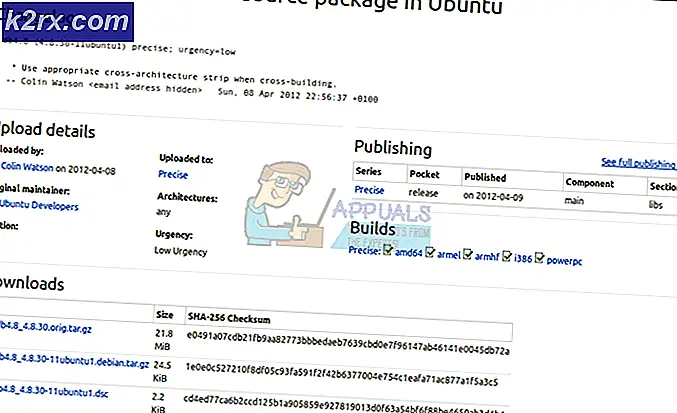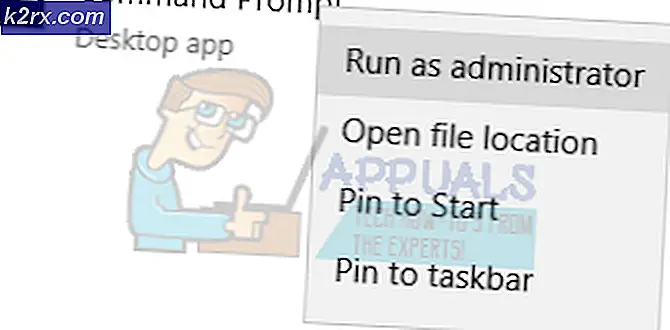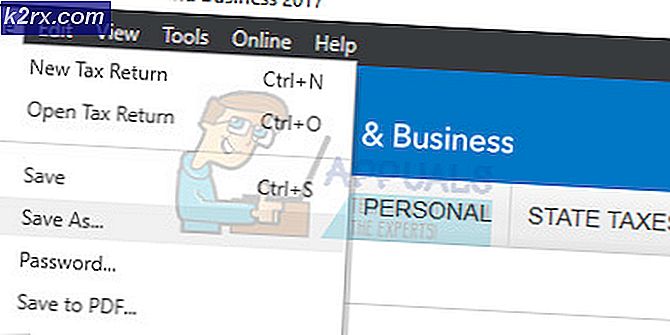BÄSTA GUIDE: Hur man kör Windows Update manuellt (7/8 / 8.1 och 10)
Microsoft-uppdateringar frigörs kontinuerligt och tillämpas och installeras som standard på ditt Windows-operativsystem. Det är viktigt att låta uppdateringarna installeras automatiskt. eftersom de ger många fördelar när det gäller säkerhet och håller programvaran och tjänsten uppdaterad. Tekniskt sett är det främsta orsaken till säkerheten för ditt operativsystem. Eftersom det finns 100 tjänster som körs på ditt system, kan de bli föråldrade, opålitliga och osäkra, vilket är när Microsoft trycker på en uppdatering för att korrigera systemet eller uppdatera tjänsten eller programmet. Om du inte kör uppdateringar regelbundet då kan datorn vara i fara; speciellt om den är ansluten till ett nätverk.
Som standard; uppdateringar ska köras automatiskt. Om de av någon anledning inte är det då kommer du vanligtvis att få ett fel nummer som kan hjälpa till att diagnostisera problemet.
Syftet med den här guiden är att visa hur du kan se till att ditt system är uppdaterat och om incase något går fel med din Windows Update; då hur man trycker på Windows manuellt för att göra uppdateringarna och även se till att du är inställd att ta emot uppdateringar automatiskt.
Så här kontrollerar du om dina Windows-uppdateringar är aktuella
Det enklaste sättet att göra detta är att klicka på Start, skriv Windows Update och klicka på den.
Windows 7/8 / 8.1
Windows 10
se nedan. Det är lättare i Windows 10, därför behövs inga exklusiva steg.
Så här kör du Windows-uppdateringar manuellt i Windows 7
Tryck på Windows- tangenten på tangentbordet. Skriv i Windows-uppdateringen i sökrutan. I sökresultaten klickar du på Windows- uppdatering . Klicka på Sök efter uppdateringar i den högra rutan. Det kommer att börja kolla efter de senaste uppdateringarna.
Om det finns några uppdateringar finns de nedan. När det har hittats uppdateringar ser du ett alternativ som heter Installera uppdateringar. Klicka på det för att börja installera uppdateringar.
Klicka på Installera uppdateringar för att installera dem. Klicka på Ja om UAC-varningsmeddelandet visas. Du kan se ett licensavtal, klicka på Jag accepterar licensvillkoren och klicka på Slutför . Uppdateringar börjar ladda ner och installeras automatiskt. En omstart kanske krävs så gör det. Det kan installera uppdateringar när du stänger av och slår på. Var tålamod, och låt processen slutföra.
PRO TIPS: Om problemet är med din dator eller en bärbar dator, bör du försöka använda Reimage Plus-programvaran som kan skanna förvaret och ersätta korrupta och saknade filer. Detta fungerar i de flesta fall där problemet uppstått på grund av systemkorruption. Du kan ladda ner Reimage Plus genom att klicka härEn gång gjort Nästa steg är att se till att ditt system är inställt att installera och kontrollera uppdateringar automatiskt. För att göra detta klickar du på Ändra inställningar i den vänstra rutan. och ställ in det första alternativet för att installera uppdateringar automatiskt (rekommenderas)
Så här kör du Windows-uppdateringar manuellt i Windows 8 och 8.1
Håll Windows-tangenten och tryck på X. Välj Kommandotolk (Admin)
wuauclt / showcheckforupdates
Windows-uppdateringsfönstret visas och börjar automatiskt leta efter uppdateringar. Om det finns uppdateringar tillgängliga för ditt system, klicka på Installera för att hämta och installera dem automatiskt.
Du kan bli ombedd att starta om systemet, klicka på Starta om nu . Det kan installera uppdateringar när du stänger av och slår på. Var tålamod, och låt processen slutföra.
Så här kör du Windows Update manuellt i Windows 10
Håll Windows-tangenten och tryck på R. Skriv följande kommando i dialogrutan Kör
ms-settings: Windows
Windows-uppdateringsfönstret visas. Klicka på Sök efter uppdateringar . Det börjar börja söka efter uppdateringar. Klicka på Installera om det finns några uppdateringar. Det kan ta ett tag, och till och med ett par omstartar. En gång gjort klicka på Avancerade alternativ
Kontrollera sedan att alternativet Automatisk (rekommenderat) är valt under Välj hur uppdateringar installeras.
PRO TIPS: Om problemet är med din dator eller en bärbar dator, bör du försöka använda Reimage Plus-programvaran som kan skanna förvaret och ersätta korrupta och saknade filer. Detta fungerar i de flesta fall där problemet uppstått på grund av systemkorruption. Du kan ladda ner Reimage Plus genom att klicka här