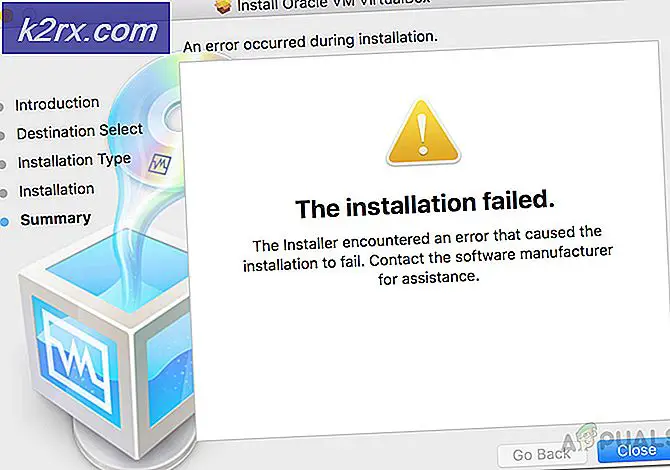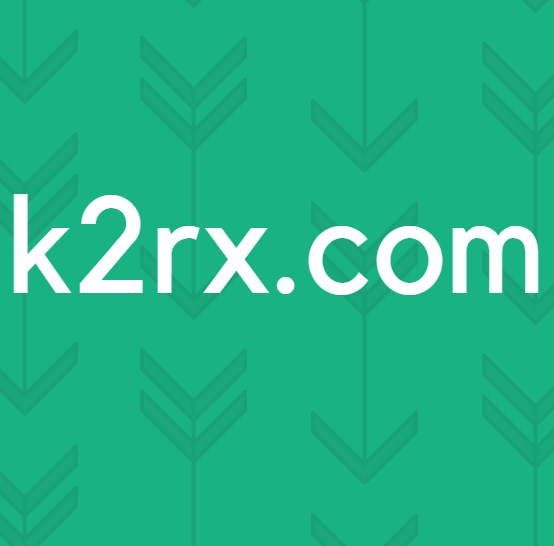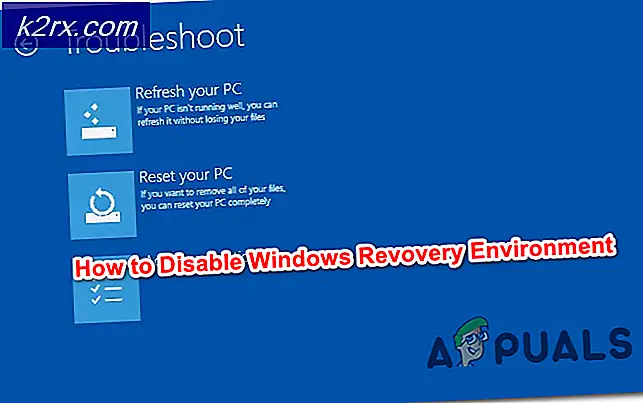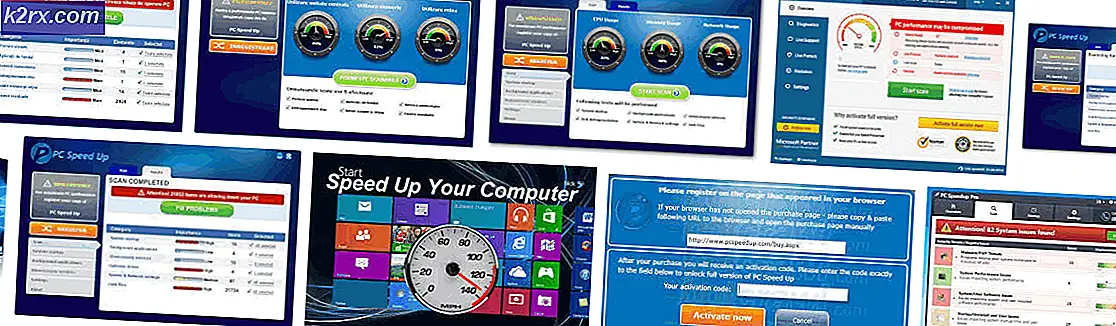Fix: Röstchatt i Sea of Thieves fungerar inte på PC
Röstchatt i Sea of Thieves kanske inte fungerar på grund av en föråldrad eller korrupt ljuddrivrutin. Inaktiverad mikrofon- / chattåtkomst i Windows Xbox-sekretessinställningar kan också hindra röstchatten från att fungera.
Det här problemet har inte ett visst förekomstmönster. De drabbade användarna stöter på det när de försöker använda spelchatten men deras röst väljs inte. I vissa fall kan användare inte höra andra användare också. Vissa människor stötte på det den allra första dagen då de spelade spelet, medan andra användare stötte på det efter att spelet hade fungerat normalt under lång tid.
Innan vi dyker in i mer detaljerade lösningar för att fixa röstchatten i Sea of Thieves, se till att ljudet är inte dämpad i spelet. Kontrollera också om din mikrofonen fungerar med andra applikationer och spel. Dessutom har Sea of Thieves känt problem med USB-mikrofoner och Logitech-headset / mikrofon; Om du använder någon av dessa enheter, försök sedan byta ut dem. Dessutom, dra ut din mikrofon och sedan koppla tillbaka för att kontrollera om problemet är löst.
Lösning 1: Uppdatera dina systemdrivrutiner
Systemdrivrutiner uppdateras kontinuerligt för att förbättra prestanda genom att lappa kända buggar och mätta de tekniska framstegen. Om dina systemdrivrutiner, särskilt ljuddrivrutinen är föråldrade, kan det vara orsaken till det aktuella röstchattfelet. Med tanke på villkoren kan det lösa problemet att uppdatera systemdrivrutinerna.
- Uppdatera systemdrivrutiner, särskilt din ljudförare.
- Uppdatera Windows till den senaste versionen eftersom många tillverkare föredrar att uppdatera drivrutiner via Windows Update-kanalen.
- Efter uppdatering av drivrutiner och Windows OS, starta Sea of Thieves och kontrollera om det fungerar bra.
Lösning 2: Installera om ljuddrivrutinen
Hårdvarudrivrutiner är drivkraften för en systemenhet. Ditt ljudkort använder drivrutinen för att kommunicera med operativsystemet och spelet. Om drivrutinen för ljudkortet är skadad kan du stöta på det aktuella röstchattproblemet. I det här scenariot kan problemet med att avinstallera och sedan installera om drivrutinerna lösa.
- Högerklicka på Windows-knappen och klicka sedan på i menyn som visas Enhetshanteraren.
- Expandera “Ljud-, video- och spelkontroller”Alternativ.
- Nu Högerklicka på ljudenhet och klicka sedan på Avinstallera enheten.
- Klicka på bocken för Ta bort drivrutinsprogramvaran för den här enheten och klicka sedan på Avinstallera knapp.
- Efter avinstallation av drivrutinen, omstart ditt system.
- Vid omstart bör ljuddrivrutinen automatiskt installeras av Windows. Om inte, öppna Åtgärdsmeny i Enhetshanteraren och klicka på Sök efter maskinvaruändringar. Du kan också ladda ner och installera den senaste drivrutinen från tillverkarens webbplats.
- När du har installerat om ljuddrivrutinen startar du Sea of Thieves och kontrollerar om det inte finns något problem med röstchatten.
Lösning 3: Rengör startfönster för att söka efter programvarukonflikt
Windows-applikationer finns i Windows-miljön med andra tredjepartsapplikationer och delar system- / nätverksresurserna. Om en viktig resurs för Sea of Thieves blir blockerad på grund av en konflikt, kanske röstchatten i spelet kanske inte fungerar. För att utesluta eventuell programvarukonflikt är det en bra idé att rengöra ditt system.
- Rengör ditt system.
- Nu lansera spelet och kontrollera om det fungerar bra. Om så är fallet, försök sedan hitta den motstridiga applikationen. Ljudrelaterade applikationer som en röstväxlingsapplikation kan vara orsaken till problemet.
Lösning 4: Inaktivera tillfälligt ditt antivirus / brandvägg
Ditt antivirus- och brandvägg spelar en avgörande roll för säkerheten för din enhet och data. Men dessa applikationer har en historia av att skapa problem för onlinespel. Det aktuella röstchattproblemet kan orsakas av din antivirus / brandvägg (Kaspersky är känt för att skapa denna typ av problem). Det kan kontrolleras genom att tillfälligt inaktivera ditt antivirus / brandvägg.
Varning: Fortsätt på egen risk eftersom att inaktivera ditt antivirus / brandvägg kan utsätta ditt system för allvarliga säkerhetshot som virus, trojaner etc.
- Inaktivera ditt antivirusprogram och stäng av brandväggen. Se också till att routerns brandvägg (om någon) tillåter ljudtjänsten i spelet.
- Nu lansera Sea of Thieves och kontrollera om röstchatt fungerar bra. Om så är fallet, då lägg till ett undantag för ljudets tjänst i spelet i inställningarna för virus / brandvägg. Efteråt, glöm inte att slå på ditt antivirus / brandvägg.
Lösning 5: Aktivera mikrofonåtkomst för Sea of Thieves i Windows sekretessinställningar
Från Windows 10 har Microsoft introducerat många funktioner för att skydda användarnas integritet. En av sådana funktioner är kontrollen över mikrofonåtkomst. Om mikrotillgången för Sea of Thieves är inaktiverad i Windows sekretessinställningar, kanske röstchatten inte fungerar för Sea of Thieves. I det här fallet kan det lösa problemet att aktivera mikrofonåtkomst för spelet i sekretessinställningarna.
- Utgång spelet.
- Klicka på Windows knapp och typ Sekretessinställningar. Klicka sedan på i sökresultaten Sekretessinställningar.
- Nu i den vänstra rutan i fönstret, hitta och klicka på Mikrofon.
- Klicka nu på Förändra för att aktivera Tillåt åtkomst till mikrofonen på den här enheten (om inaktiverad).
- Aktivera sedan Ge appar åtkomst till din mikrofon.
- Nu, under alternativet Välj vilka Microsoft Store-appar som kan komma åt din mikrofon, hitta Sea of Thieves och Gör det möjligt dess åtkomst för mikrofon.
- Aktivera också Tillgång till mikrofon för Microsoft Store och Xbox Console Companion också.
- Starta om din dator. Starta nu Sea of Thieves och kontrollera om röstchatt fungerar bra.
Lösning 5: Aktivera chattåtkomst i sekretessinställningar på Xbox
Förutom Windows sekretessinställningar har Xbox-appen också sina sekretessinställningar. Om chattåtkomst i Xbox-sekretessinställningar är blockerad fungerar inte röstchatt för Sea of Thieves. I det här fallet kan det ändå lösa problemet att ändra åtkomsten till Alla eller vänner (om alla dina lagkamrater är dina vänner).
- Utgång Sea of Thieves-spelet.
- Öppna Xbox-webbplatsen, logga in med dina Xbox-kontouppgifter och klicka på din profilikon.
- Klicka sedan på horisontella ellipser (3 horisontella prickar) och klicka på i menyn som visas Xbox-inställningar.
- Klicka nu på den vänstra rutan i fönstret Sekretess och online-säkerhet.
- Bläddra nu ner och under avsnittet “Andra kan”, Ställ in alternativet“Andra kan kommunicera med röst, text eller inbjudningar”Till Alla (eller vänner om alla dina lagkamrater är vänner).
- Nu scrolla ner till slutet och klicka på Skicka in knapp
- Sedan vänta i 5 minuter och då lansera spelet för att kontrollera om röstchatt fungerar bra.
Lösning 6: Ställ in nödvändiga ljudenheter som standardenheter
Ljudet i Sea of Thieves kanaliseras via standardinmatnings- och utmatningsenheter. Om standardinmatnings- / utmatningsenheterna skiljer sig från de enheter som du försöker använda med spelet, kanske röstchatten i spelet inte fungerar. I det här fallet kan det lösa problemet att göra de in- / utmatningsenheter som du vill använda med spelet som standard.
- Öppna de Xbox Console Companion och i den vänstra rutan i fönstret klickar du på kugghjulsikonen för att öppna inställningar.
- Klicka nu på den högra rutan i fönstret Allmän fliken och bläddra ner till Fest alternativ.
- Se nu till festvolym är inte satt till noll och kontrollera vilken enhet som används för högtalare.
- Sedan under Mikrofon alternativ, kontrollera vilken enhet som används för mikrofonen.
- Nu lansera Sea of Thieves och Start röstchatt. Håll det igång och växla till skrivbordet av ditt system.
- Klicka på Windows knapp och typ Ljudinställningar. Klicka sedan på i sökresultaten Ljudinställningar.
- Nu i fönstrets vänstra fönster, välj din utmatningsenhet som anges i steg 3 i rullgardinsmenyn Välj din utmatningsenhet.
- Sedan välj din inmatningsenhet som anges i steg 4 i rullgardinsmenyn för Välj din inmatningsenhet.
- Bläddra nu ner till slutet och under Avancerade ljudalternativ, Klicka på Appvolym och enhetsinställningar.
- Se sedan till att Master Volym är inte inställd på noll- och den Appvolym (nästan slutet av fönstret) är inte inställt på noll- också.
- Också, välj enheterna för högtalare och mikrofon som anges i steg 3 och 4 i rullgardinsmenyer för in- och utmatningsenheter för Sea of Thieves.
- Nu växla till spelet och kontrollera om röstchatt fungerar bra i spelet.
- Om inte, utgång de Sea of Thieves och Xbox-app.
- Klicka sedan på Windows knapp och typ Kontrollpanel. Klicka sedan på i sökresultaten Kontrollpanel.
- Klicka sedan på Hårdvara och ljudoch välj sedanLjud.
- Sedan i Uppspelning eller Inspelning flik (beror på vilken enhet du vill använda med spelet), Högerklicka den enhet som du vill använda med Sea of Thieves och klicka på i undermenyn som visas Ange som standardkommunikationsenhet.
- Nu lansera spelet och kontrollera om röstchatt i spelet har börjat fungera bra.
Om du fortfarande har problem med röstchatten, kommer utgång de Sea of Thieves och Xbox app. Sedan inaktivera alla ljudenheter i Fliken Uppspelning / inspelning av ljudinställningar utom den du vill använda med spelet och starta sedan spelet för att kontrollera om röstchatten har börjat fungera bra.
Lösning 7: Öppna portar manuellt som krävs av Sea of Thieves
När en server frågas av ett program använder applikationen IP-adressen till servern med ett portnummer för att komma åt servern. Portnumret berättar servern vilken typ av tjänst applikationen vill använda. Om de hamnar som krävs av Sea of Thieves inte är öppna eller konfigurerade på rätt sätt, kanske röstchatt i spelet kanske inte fungerar. I det här fallet kan det lösa problemet att öppna de specifika hamnar som krävs av Sea of Thieves.
Till öppna hamnar för Sea of Thieves, använda sig av metod 2 av Hur man fixar Sea of Thieves Marblebread Error Code
Om du fortfarande har problem, försök sedan använd en 3rd partstjänst som Xbox Chat eller Discord, etc.