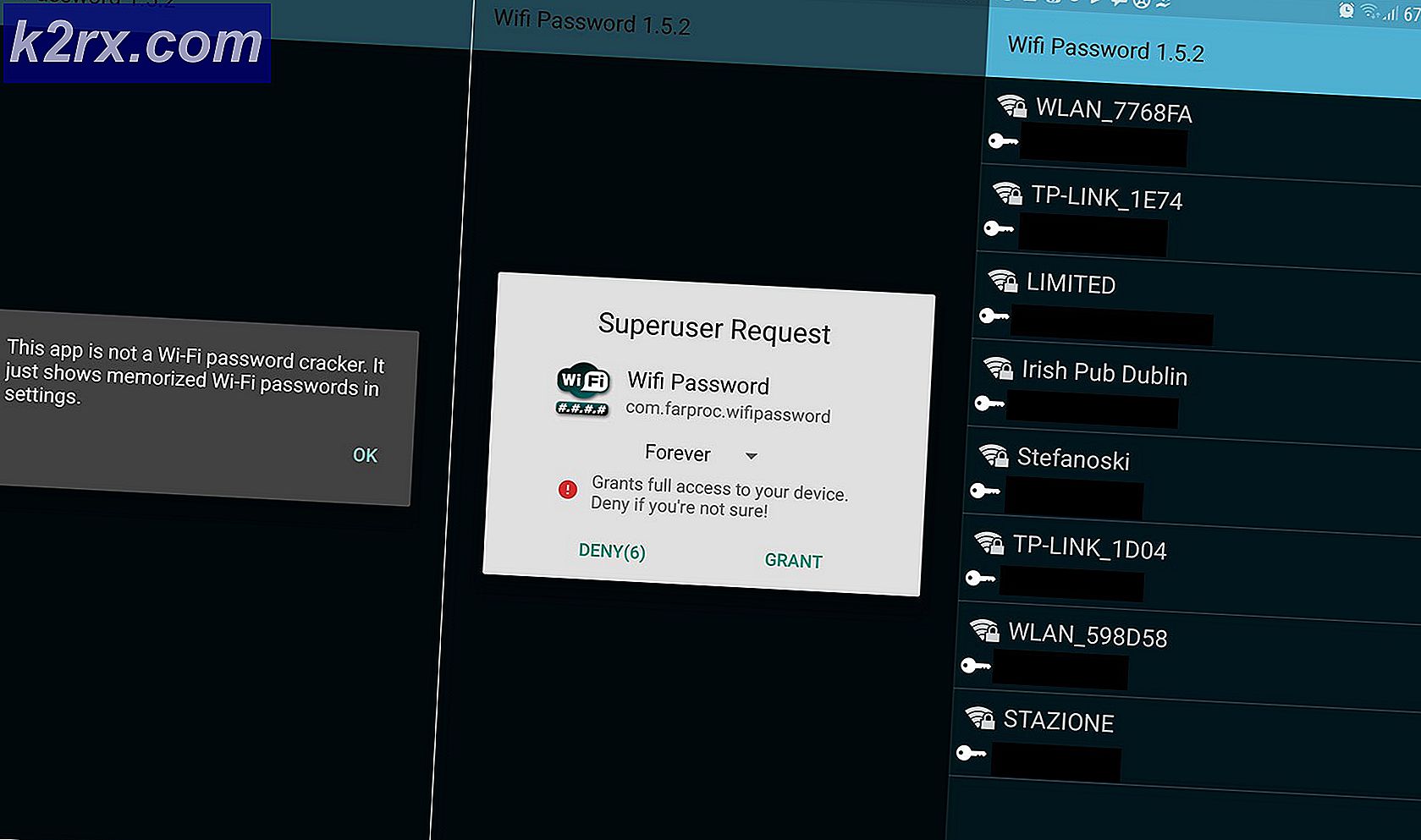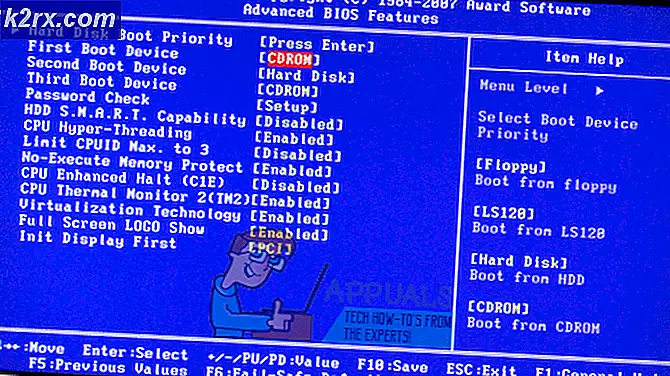BÄSTA GUIDE: Hur man använder äldre program på Windows 10
När ett Windows-program eller en applikation skapas skapas det med tanke på de standarder och specifikationer som framgår av de senaste versionerna av Windows operativsystem vid tidpunkten för skapandet. Då det är fallet, när en nyare version av Windows kommer tillsammans, körs sådana program och program antingen dåligt eller kör inte alls. Detta gäller också för Windows 10. De flesta Windows-program som är utformade för äldre versioner av Windows fungerar och körs korrekt på Windows 10, men vissa av dem kör inte alls eller körs ganska dåligt.
Tack och lov tackade Windows för denna möjlighet för länge sedan det började integrera möjligheten att göra äldre Windows-program kompatibla med nyare versioner av Windows till varje enskild version av Windows OS som de skapade. Om du har undrat, ja, kan du säkert använda Windows-program som är utformade för äldre versioner av operativsystemet på Windows 10. Om ett äldre program inte körs på Windows 10 eller körs ganska dåligt är följande två alternativ du har när det gäller att kunna framgångsrikt och smidigt använda det äldre programmet i fråga på Windows 10:
Alternativ 1: Använd felsökaren Programkompatibilitet
Programkompatibilitetsfelsökaren är ett Windows-verktyg som är utformat speciellt för att analysera ett program, upptäcka kompatibilitetsproblem och sedan fixa dem. Om du vill använda felsökaren Programkompatibilitet för att hitta och åtgärda kompatibilitetsproblem för ett program som är utformat för en äldre version av Windows, behöver du:
Öppna Start-menyn . Sök efter det program du vill använda.
När programmet visas i sökresultaten högerklickar du på det och väljer Öppna filplats .
Högerklicka på programmets körbara fil och välj Felsök kompatibilitet . Kompatibilitetsassistenten kommer automatiskt att kontrollera och upptäcka program för kompatibilitetsproblem, en gång gjort, välj Försök rekommenderade inställningar och klicka sedan på Test programmet. Programmet bör öppnas fint om det är en kompatibilitetsfråga. Du ska då välja alternativet Spara inställningarna.
Obs! Du bör inte försöka köra programkompatibilitetsfelsökaren på antivirusprogram, brandväggsprogram, system säkerhetsprogram, diskverktyg, säkerhetskopieringsprogram och lagerprogram och program som följde med Windows 10.
PRO TIPS: Om problemet är med din dator eller en bärbar dator, bör du försöka använda Reimage Plus-programvaran som kan skanna förvaret och ersätta korrupta och saknade filer. Detta fungerar i de flesta fall där problemet uppstått på grund av systemkorruption. Du kan ladda ner Reimage Plus genom att klicka härJag har också sett äldre spel som inte spelas på grund av skärmupplösning, så om kompatibilitetsassistent inte kan lösa problemet, försök experimentera med skärmupplösningen.
Alternativ 2: Kör det aktuella programmet i Kompatibilitetsläge
Om alternativ 1 inte fungerar eller om du gillar att göra saker manuellt istället för att låta en felsökare hantera problemet, kan du manuellt köra det äldre programmet ifråga i Kompatibilitetsläge. Om du kör ett program i Kompatibilitetsläge körs programmet helt enkelt med en uppsättning inställningar och inställningar för en äldre version av Windows, helst den version av operativsystemet som programmet skapades för eller en version som du vet att programmet är fullt fungerande. För att köra ett program i Kompatibilitetsläge måste du:
Öppna Start-menyn . Sök efter det program du vill använda.
När programmet visas i sökresultaten högerklickar du på det och väljer Öppna filplats .
Högerklicka på programmets körbara fil och klicka på Egenskaper . Navigera till fliken Kompatibilitet
Aktivera Kör det här programmet i kompatibilitetsläge för: alternativ och öppna sedan rullgardinsmenyn direkt nedan och välj vilken version av Windows operativsystem som det aktuella programmet var utformat för eller en version av Windows som du vet att den körs smidigt.
Klicka på Apply . Klicka på OK .
Försök att starta programmet i fråga, och det ska inte bara starta utan att det ska gå utan komplikationer eller problem.
Alternativ 3: Kontrollera med programtillverkaren
Det gör ingen skada att kontrollera med tillverkaren av programmet eftersom de kan ha uppdateringar eller korrigeringar för att programvaran / programmet ska fungera med Windows 10.
PRO TIPS: Om problemet är med din dator eller en bärbar dator, bör du försöka använda Reimage Plus-programvaran som kan skanna förvaret och ersätta korrupta och saknade filer. Detta fungerar i de flesta fall där problemet uppstått på grund av systemkorruption. Du kan ladda ner Reimage Plus genom att klicka här