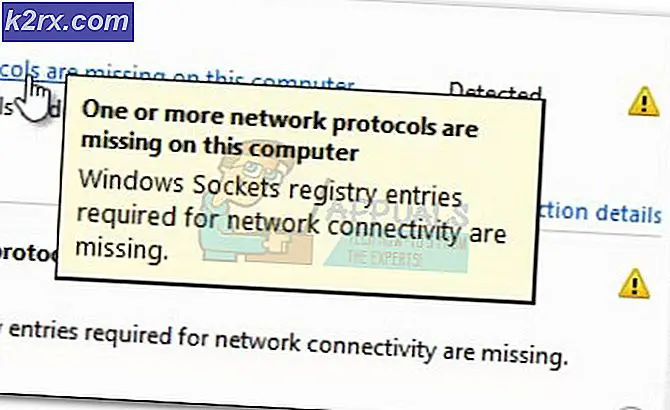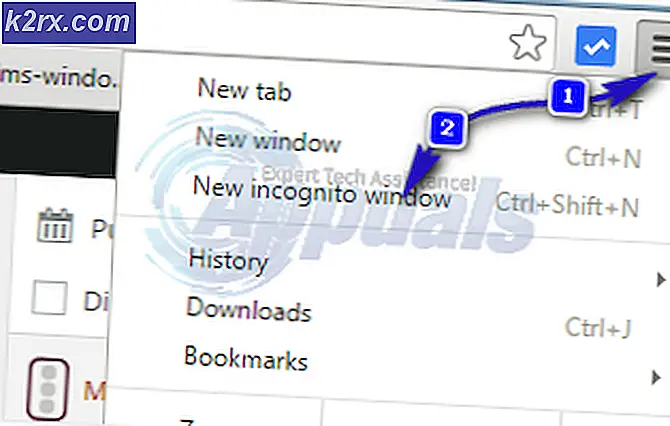Hur du ändrar versaler i text
Vissa användare har nått oss med frågor och frågat om det finns något sätt att ändra små bokstäver till versaler (eller vice versa) i Microsoft Word, Google Docs eller till och med utan att använda en textredigerare. Vissa berörda användare vi överväger till och med att ta bort texten som de felaktigt skrev med fel versaler, men det finns mycket effektivare sätt att lösa detta problem.
Lyckligtvis kommer Microsoft Word och alla andra textredigerare att inkludera funktionaliteten för att ändra den valda texten med versaler. Allt är väldigt enkelt att göra, även om du inte alls är tekniskt kunnig. Det finns faktiskt olika sätt att göra detta. För att göra det ännu enklare för dig förklarade vi varje procedur i detalj nedan.
Vi kommer att visa dig hur du ändrar versaler på Windows, MacOS och Linux. För att göra saken ännu mer flexibel har vi inkluderat ett gratis kapitaliseringsverktyg som du kan använda oavsett vilket operativsystem du använder.
Alla metoder som visas nedan fungerar för dig oavsett din Windows-version eller Microsoft Office-version som du använder. Följ gärna vilken metod som verkar mer bekväm för ditt sätt att göra saker och ignorera de metoder som inte är tillämpliga på just ditt scenario.
Metod 1: kapitalisera text i Microsoft Word (Windows eller Mac)
Eftersom Microsoft Word har den största marknadsandelen när det gäller textredigerare är det troligt att du behöver veta hur du konverterar gemener till versaler eller vice versa. Det finns faktiskt två sätt som du kan följa för att kapitalisera text i Microsoft Word.
Tänk på att båda metoderna nedan också fungerar med Office 365-versionen, men de fungerar inte med Word Online.
Använda kortkommandot
Det snabbaste sättet att ändra versaler i Microsoft Word är att använda Skift + F3 genväg. Välj bara texten som du vill konvertera till en annan versal och tryck på genvägen en gång (Skift + F3).
Detta ändrar systematiskt den markerade texten mellan gemener, versaler eller versaler.
Använd knappen Change Case
Ett mer fokuserat tillvägagångssätt men som kan ta dig mer tid är att använda Ändra ärende för att ändra versaler. Samma som tidigare, börja som att välja texten som du vill ändra. Men istället för att trycka på kortkommandot, gå till menyraden längst upp och klicka på Ändra ärende ikon.
Du måste sedan välja mellan SentenceCase, LowerCase, UpperCase, Capitalize Every word och ToggleCase. Som du kan se ger det här alternativet dig fler alternativ att välja mellan än att använda kortkommandot.
Metod 2: Använda versaler i Google Docs
Google Docs är en ganska värdig konkurrent till Microsoft Word. Och precis som Word innehåller det också ett kapitaliseringsverktyg som är lika solid som det är en konkurrent. Verktyget är dock på något sätt gömt i en av dess menyer, så det är svårare att hitta om du inte vet var du ska leta.
Du kan använda kapitaliseringsverktyget för att växla mellan gemener, UPPERCASE och titelfall.
För att använda stora bokstäver i Google Dokument, börja med att välja texten som du vill ändra. Använd sedan menymen längst upp för att klicka på Format> versaler. Du kan sedan välja mellan tre olika typer av versaler.
PROFFSTIPS: Du kan lägga till ännu fler aktiveringsalternativ i Google Docs genom att installera Ändra ärende Tillägg i Google Dokument. Den här förlängningen har en smartare formaterare och kan följa reglerna för kapitalisering. Du kan till exempel använda gemener med stora bokstäver för artiklar ('a', 'the' och så vidare) samtidigt som du behåller alternativen för att invertera fallet under resten av din text.
Här är en snabbguide för installation och användning av Ändra ärende tillägg på Google Dokument:
- Öppna ett Google Docs-dokument och se till att du är inloggad med ditt konto.
- Gå sedan till menyfältet högst upp på skärmen och klicka på Tilläggoch klicka sedan på Hämta tillägg ...
- När du är inne på tilläggsfliken använder du sökfunktionen längst upp till höger i fönstret för att söka efter "Ändra fall".
- Klicka sedan på i listan över resultat Fri knappen associerad med Ändra ärende förlängning.
- Du uppmanas sedan att logga in med ditt Google-konto. När du har gjort det klickar du på Tillåta för att slutföra installationen.
- När tillägget har installerats använder du det genom att markera texten och gå upp till Tillägg> Ändra ärendeoch välj sedan vilken typ av versaler du vill ha.
Metod 3: kapitalisera text i Sublime Text Editor
Sublime Text är fortfarande en av de mest populära textredigerarna, särskilt bland program eller proffs som arbetar med mycket kod. Och precis som alla andra populära textredigerare innehåller Sublime Text en funktion som gör att du kan ändra versalerna i dina ord.
Om du vill använda verktyget för sublim text med stora bokstäver klickar du på Redigera menyn (på menyfliksområdet högst upp) och välj Konvertera fall. Välj sedan den typ av versaler du vill använda från nästa meny.
Du kan välja mellan Titel, versaler, gemener och bytas.
Om du vill göra saker snabbare kan du också använda kortkommandot Kommando (Ctrl) + Koch tryck sedan på Kommando (Ctrl) igen för att växla mellan de fyra olika aktiveringsalternativen.
Metod 4: Använda versaler i macOS
Det som är bra med Mac-datorer är att majoriteten av appar som är integrerade med operativsystemet har en inbyggd grammatikcheck tillsammans med versaler.
Att justera textstorlek på macOS är väldigt enkelt. Allt du behöver göra är att markera texten som du vill ändra och högerklicka på den för att visa snabbmenyn. Håll sedan muspekaren över Transformation-menyn och välj vilken typ av versaler du vill ha. Du kan välja mellan Gör stora bokstäver, gör små bokstäver eller Kapitalisera.
NOTERA: Om du inte ser alternativen i snabbmenyn till högerklick, klicka bara på kugghjulsikonen i appens teckensnittsinställningar så ska du se den. Tänk också på det JagEn författare och några andra skrivappar som finns på MacOS inkluderar sina egna funktioner för titelfall. Dessa kan lägga till ytterligare alternativ till standardmenyn Transformation.
Metod 5: kapitalisera text online
Om du vill ha ett alternativ som fungerar oavsett vilket operativsystem du använder, föreslår vi att du använder ett gratis onlineverktyg. Dessa saker fungerar oavsett ditt operativsystem, vilken typ av text du behöver redigera eller vilken typ av ärende du behöver konvertera till.
Vi testade en hel massa av dem innan vi bestämde oss för att nöja oss med två solida alternativ - Konvertera fall eller Titelfall. Båda verktygen är gratis och konverterar automatiskt din text. Convert Case har ett enklare gränssnitt som kan göra det mer tilltalande för icke-tekniska personer, men när det gäller funktionalitet är TitleCase den tydliga vinnaren.
Utöver att ha många olika omvandlingsalternativ, inklusive gemener, börstecken, pascal, bindestreck och mer, har du också möjligheten att trimma eller till och med ta bort länkar från din text automatiskt.
Du kan också skapa titelfallstillägg från standardlistan eller lägga till dina egna anpassade.