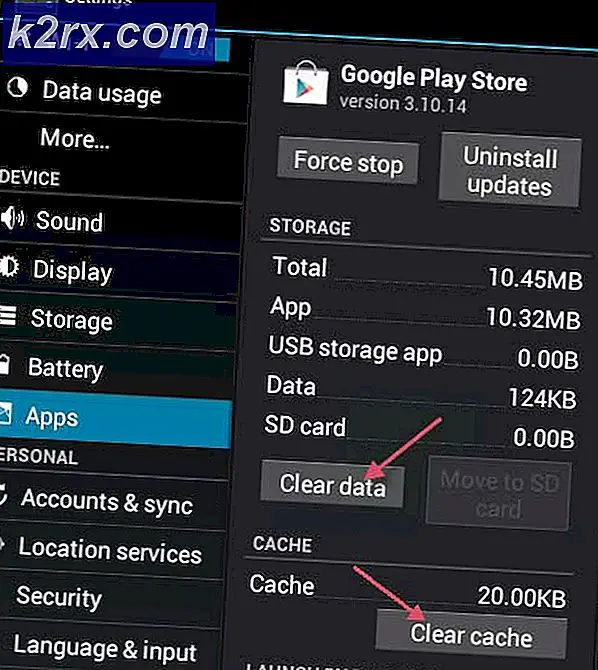BÄSTA GUIDE: Hur man använder tal till text på din iPhone eller Android-telefon
Både Google och Apple har gjort stora språng i konversationsfronten för tal-till-text, varför både Android-enheter och iOS-enheter har möjlighet att göra talade ord till text inbyggt i dem. Både Apple-enheter och iOS-enheter har inbyggd tal-till-text-funktionalitet som, till skillnad från allting, ligger i nivå med deras datorkonkurrens och eventuella program från tredje part för text till text som är tillgängliga för endera plattformen. Om du vill använda din telefon eller surfplattforms inbyggda tal-till-text-funktion för att konvertera röst till text måste du:
På en Android-enhet :
På en skärm eller i något fält där text kan skrivas upp, ta upp din Android-enhetens tangentbord.
Tryck på mikrofonknappen för att få fram konverteringstangenten för röst till text. Den här knappen kan gömma sig på tangentbordet, och om så är fallet kan du få det att visa sig genom att länge trycka på en av de få knapparna som inte är tecken (t.ex. Emoji- knappen, kommateckenet , knappen) på ditt tangentbord. Det bör noteras att endast enhetens standardtangentbord och vissa tangentbord från tredje part har konverteringstangenten för röst-till-text integrerad i dem.
När du tar upp konverteringstangenten för röst-till-text börjar den automatiskt att lyssna på dig, så tala vad du vill konvertera till text och det kommer att bli. För att tangentbordet ska sluta lyssna på dig, tryck på mikrofonen och tryck på det igen för att få det att börja lyssna igen.
PRO TIPS: Om problemet är med din dator eller en bärbar dator, bör du försöka använda Reimage Plus-programvaran som kan skanna förvaret och ersätta korrupta och saknade filer. Detta fungerar i de flesta fall där problemet uppstått på grund av systemkorruption. Du kan ladda ner Reimage Plus genom att klicka härPå Android-enheter kan konvertering av tal till text göras av Googles rösttyp, Googles röst-till-text-omvandlingstangentbord som introducerades i Android 4.4 KitKat . Så exakt som det är det bästa med Google-rösttyp, att det fungerar även när enheten inte är ansluten till internet, till skillnad från dess iOS-motsvarighet (som beskrivs nedan).
På en iOS-enhet
På en skärm eller i ett fält där text kan skrivas upp, ta upp din iOS-enhetens tangentbord.
Tryck på mikrofonknappen bredvid Space- knappen på tangentbordet för att få enheten att börja lyssna på dig.
Din enhet börjar börja lyssna på dig så snart du trycker på mikrofonknappen, så börja dictera till det omedelbart. Du kan trycka på mikrofonknappen för att få enheten att sluta lyssna och trycka på den igen för att få den att börja lyssna igen.
Versionen av röst-till-text-funktionalitet på iOS som faktiskt är bra presenterades för användare med iOS 8. Tyvärr kräver funktionen tal-till-text på iOS-enheter att de ska vara anslutna till internet för att de ska kunna fungera .
Pro Tips: Noggrannheten i konvertering mellan text och text beror inte på om du använder ett inbyggt program eller verktyg eller en mer sofistikerad betalad applikation så mycket som den gör på hårdvaran som används för att överföra din röst till datorn / tablett / telefon och din omgivning vid omvandlingstidpunkten. Du kommer att se mycket mer exakt tal-till-text-konvertering när din röst överförs till din enhet via en kvalitetsmikrofon under förhållanden med lågt omgivande ljud i omgivningen.
PRO TIPS: Om problemet är med din dator eller en bärbar dator, bör du försöka använda Reimage Plus-programvaran som kan skanna förvaret och ersätta korrupta och saknade filer. Detta fungerar i de flesta fall där problemet uppstått på grund av systemkorruption. Du kan ladda ner Reimage Plus genom att klicka här