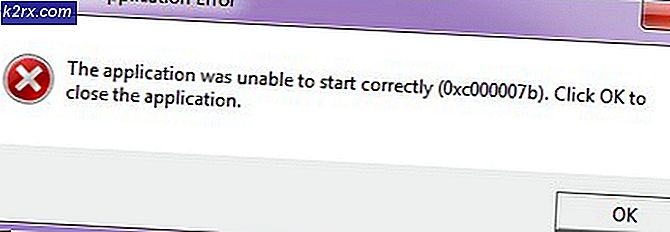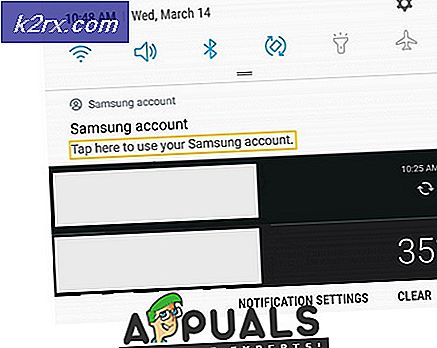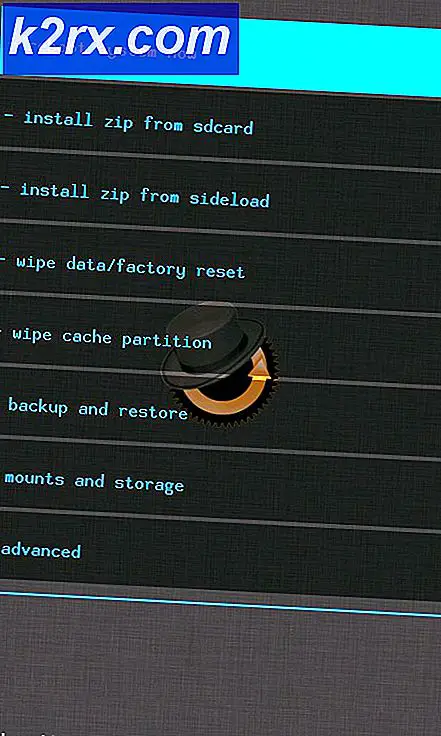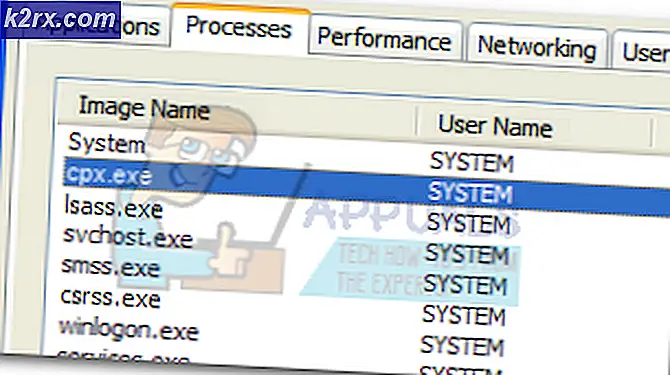Fix: Steam Content-filen är låst
Ibland när man uppdaterar ett ångspel kommer ett fel framåt. Fönstret visar:
Ett fel uppstod vid uppdatering av [spel] (innehållsfil låst)
Det betyder att Steam inte kan skriva uppdateringsfiler på hårddisken. Det kan finnas många lösningar för det här felet. Det mest effektiva är att avinstallera Steam och allt det lokala spelinnehållet och installera om det från början. Även om detta fungerade för många användare, är det en ganska tidskrävande uppgift och det förbrukar också en stor mängd data. Innan vi använder hårda åtgärder enligt ovan kommer vi att försöka felsökning för små problem som kan vara involverade.
Reparera korrupta systemfiler
Hämta och kör Reimage Plus för att skanna efter korrupta filer härifrån, om filer är korrupta och saknas reparera dem och kontrollera om det löser problemet, om inte fortsätt med lösningarna listade nedan
Lösning 1: Kontrollera antivirus
I många situationer kan ditt antivirus orsaka problemet. Det är inte ovanligt att det markerar Steam-filer som potentiella virus och karantän dem. Nedan listas olika sätt att inaktivera antivirusprogrammet tills du kan uppdatera ditt spel.
McAfee Antivirus
McAfee har inte möjlighet att utesluta vissa filer från sin realtidsskanning. Det enda sättet är att inaktivera antivirusprogrammet helt tills spelet är uppdaterat. För att göra detta, öppna McAfee och välj Virus och Spyware Protection . Här hittar du alternativet för realtidsskanning . Klicka på det här alternativet och stäng av det.
Följ sedan följande anvisning för att verifiera integriteten hos spelfiler .
- Starta om datorn och starta om Steam.
- Gå över till biblioteket och högerklicka på spelet som ger dig problem.
- Klicka på dess egenskaper och välj fliken lokala filer.
- Klicka på verifieringsintegriteten för spelfilerna och Steam kommer att verifiera det spelet om några minuter.
Förhoppningsvis, efter att ha utfört ovanstående steg, kommer din ånga inte ge något problem.
ESET NOD32
NOD32 har en tendens att markera vissa applikationsfiler som skadlig och kommer sannolikt att karantänera den. Detta resulterar ofta i felet under uppdatering av ett spel. Bläddra till din nuvarande Steam-katalog och kopiera adressen. Standardplatsen för Steam-katalogen är
C: \ Programfil \ Steam \ SteamApps \ common
Efter att ha kopierat adressen öppnar ESET NOD32 och klistrar in platsen i exkludera från realtidsskanning .
Följ metoden "verifiera integriteten för spelfiler" ovan och du kommer att bli bra.
Kaspersky AV
Kaspersky kan ibland flagga Steam som en inkräktare och inaktivera den från att göra några ändringar på hårddisken. För att fixa detta, gå över till " trådar och exlusions" . Navigera till " betrodd zon " och lägg till Steam.exe som en betrodd applikation. Kom ihåg att ändra inställningarna till Begränsa inte programaktivitet samt Skanna inte öppna filer.
Följ metoden "Kontrollera integriteten för spelfiler" ovan och starta om datorn.
PRO TIPS: Om problemet är med din dator eller en bärbar dator, bör du försöka använda Reimage Plus-programvaran som kan skanna förvaret och ersätta korrupta och saknade filer. Detta fungerar i de flesta fall där problemet uppstått på grund av systemkorruption. Du kan ladda ner Reimage Plus genom att klicka härLösning 2: Återställ winsock
En annan fråga som kan leda till att uppdateringen inte uppdateras är Winsock-katalogen. Vi kan utföra kommandot för att återställa det och i sin tur kommer det att återgå till standardinställningarna.
- Tryck på knappen ⊞ Win (windows) + R för att få fram körfönstret (se till att köra det som administratör).
- I dialogfältet typ ' netsh winsock reset ' (exklusive citaten).
- Utför kommandot och starta om datorn.
Lösning 3: Reparera korrupta filer
Om dessa två metoder inte fungerar för dig kan vi felsöka vilken fil som gick korrupt / saknas och försök ladda ner hela filen igen.
- Avsluta ånga och navigera till din Steam-katalog (C: / Program Files (x86) / Steam). Om du har valt en anpassad plats för installationen, navigerar du där.
- Flytta till mappen ' loggar ' och öppna ' txt '.
- Flytta till botten av textfilen och leta efter nya fel.
Ett exempel på ett fel är detta:
[2017-04-12 12:47:31] [AppID 346110] Uppdatering avbeställd: Filförloppet misslyckades: misslyckades med att flytta oförändrad fil C: \ Program Files (x86) \ Steam \ steamapps \ workshop \ content \ 346110 \ 570371714 \ LinuxNoEditor \ NPC \ Female \ Assets \ Nude \ Nude_Human_Female_Body_D.uasset.z.uncompressed_size (Diskskrivningsfel)
Numret som skrivs först i webbadressen är ditt APPID, i det här fallet (346110) är AppID för ARK Survival Evolved.
- Navigera till modets rotmapp, i det här fallet är det 570371714. Det har ingen specifik filstorlek som rotmappar i olika spel kan variera.
- Starta om ånga och flytta till nedladdningsmappen. Här kommer du märka att Steam kommer att be om en uppdatering för spelet. Uppdatera nödvändiga filer och du kommer att vara bra att gå.
Lösning 4: Flytta ånginstallation och spelfiler
Om de enklare metoderna inte fungerade för dig, måste vi flytta Steam Installation and Game-filer. Denna metod är uppdelad i två delar. I första delen försöker vi flytta Steam och hoppas att det kommer att starta och springa som förväntat. Om ett fel inträffar under lanseringen måste vi installera om Steam. Hela processen visas nedan. Observera att eventuella avbrott under kopieringsprocessen kan korrumpera filerna så att du måste tillgripa återinstallationen av klienten igen.
- Navigera till din Steam-klient och klicka på inställningar.
- Välj "Downloads" och klicka på " Steam Library Folders ".
- Klicka på " Lägg till biblioteksmapp " och välj en ny väg där du vill att Steam ska vara belägen.
- Detta kommer att definiera en framtida sökväg för att alla installationer ska ske. Nu flyttar vi till att flytta befintliga Steam-filer till den sökväg du valt.
- Avsluta Steam-klienten.
- Navigera till din nuvarande Steam katalog (standard är: C: \ Program Files \ Steam).
- Ta bort alla filer och mappar utom SteamApps och UserData-mappar . Ta inte heller bort exe .
- Skär alla mappar och klistra in dem i den nya katalogen du bestämde ovan.
- Starta Steam och logga in igen.
Om du stöter på några problem när du flyter ångmappen eller efter att ha startat den, följ anvisningarna nedan.
- Stäng din ånga.
- Bläddra till den plats där du flyttade Steam.
- Flytta mappen ' SteamApps ' från den katalogen till skrivbordet.
- Avinstallera ånga (det här görs för att ta bort dina gamla Steam-inställningar från datorn).
- Installera Steam igen till den ursprungliga platsen du valt.
- Flytta SteamApps-mappen i den nya Steam-katalogen. Detta kommer att kopiera allt ditt spelinnehåll, dina sparade spel och inställningar.
- Starta Steam och skriv in dina referenser.
- Verifiera integriteten i Steam-spelfilerna och du kommer att kunna spela.
PRO TIPS: Om problemet är med din dator eller en bärbar dator, bör du försöka använda Reimage Plus-programvaran som kan skanna förvaret och ersätta korrupta och saknade filer. Detta fungerar i de flesta fall där problemet uppstått på grund av systemkorruption. Du kan ladda ner Reimage Plus genom att klicka här