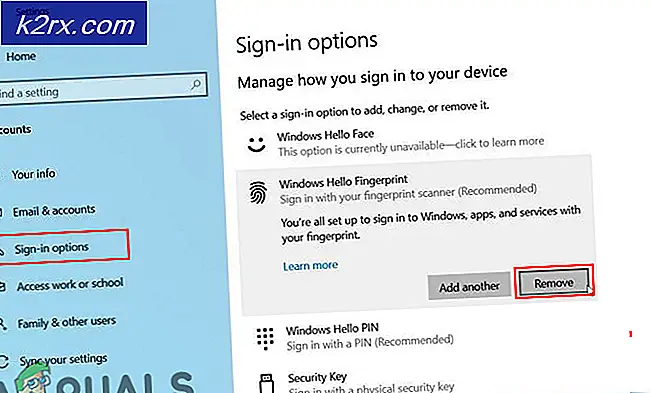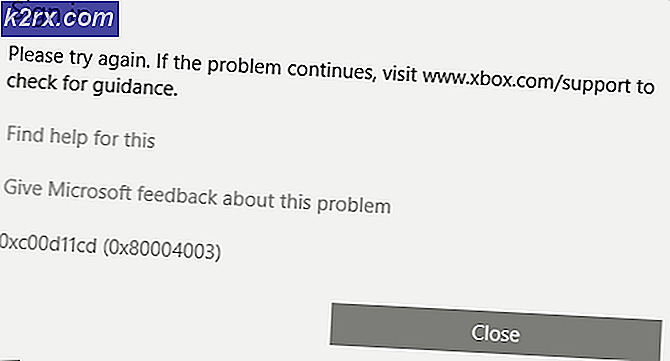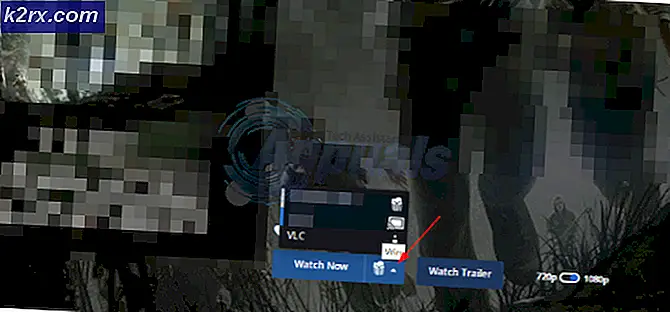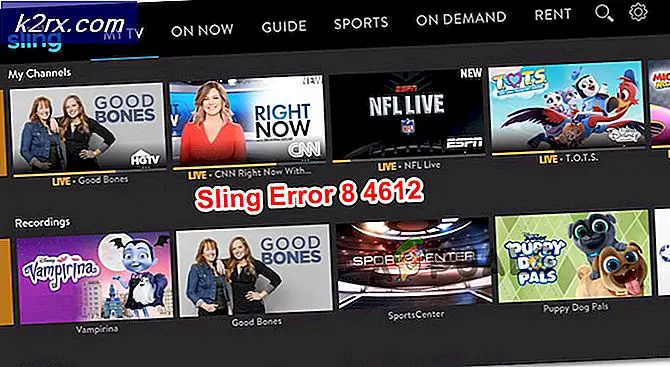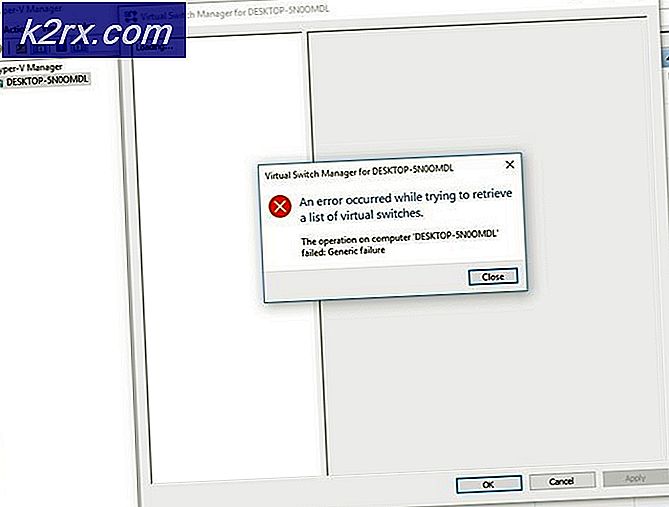Fix: Inga signaler på skärmen
En av de mest kända datorrelaterade problemen är när bildskärmen misslyckas med att ge en bildskärm. Trots de pipande ljuden och flimmerlamporna på din CPU kan du inte få några signaler i din bildskärm. Detta kan orsakas av olika orsaker som sträcker sig från det kroniska moderkortet som inte fungerar till en enkel RAM-förskjutning eller till och med något som är relaterat till strömkablarna.
Vi har sammanställt ett par metoder som troligtvis kommer att lösa problemet för dig om du står inför det för tillfället och har provat de flesta av de hårdvarulösningar som finns tillgängliga online utan några resultat. Läs vidare:
Metod 1: Effektcykel
Som ett första steg måste du se till att alla omkopplare på växelplattan (de som är kopplade till kablarna som används för din dator) är avstängda innan du går vidare med stegen.
Koppla loss alla kablar (inklusive strömförsörjning) från din CPU och din bildskärm.
- Tryck på strömbrytaren och håll den intryckt i ca 1 minut.
- Återanslut alla kablar nu.
- Tryck på strömbrytaren igen.
Din dator ska nu sättas på med signalerna som går in i bildskärmen och du får skärmen!
Metod 2: Ta bort CMOS-batteriet
Den andra metoden som vi kommer att prata om innebär att CMOS-batteriet avlägsnas och följas. CMOS eller Free Metal-oxide halvledare är ett batteridrivet chip som finns på moderkortet, vilket innebär att man lagrar lite värdefull information. När du tar bort / avaktiverar CMOS-batteriet och håller det av / inaktiverat på moderkortet för en viss tid, återstår den kvarvarande energin i kretsen tömd och det kan normalt reparera problem relaterade till boot. Extra försiktighet behövs för att säkerställa att det inte görs skador på både moderkortet och batteriet.
Stäng av datorn helt och ta bort alla strömkablar.
Öppna systemets hölje. Du kan behöva en skruvmejsel för att ta bort eventuella skruvar.
Leta reda på ditt moderkort och hitta CMOS-hopparna på den. De är normalt märkta som JCMOS eller CMOS
När du hittar stiften, observera att det finns en plastlock som shorts 2 av de 3 stiften som finns på trucken. Allt du behöver göra är att flytta locket från de två första stiften till de två sista
Vänta några sekunder (ungefär 15).
Sätt tillbaka plastlocket i sitt normala läge och försök att starta om.
PRO TIPS: Om problemet är med din dator eller en bärbar dator, bör du försöka använda Reimage Plus-programvaran som kan skanna förvaret och ersätta korrupta och saknade filer. Detta fungerar i de flesta fall där problemet uppstått på grund av systemkorruption. Du kan ladda ner Reimage Plus genom att klicka härNu har moderkorten (som på de flesta bärbara datorer och vissa skrivbord) i vissa fall inga konkreta CMOS-hoppare än de som nämnts ovan. Om det också är fallet med dig, prova istället dessa steg:
Öppna datorkåpan och hitta CMOS-batteriet på moderkortet.
Ta bort batteriet och lämna det i ungefär 20 sekunder.
Håll ner strömbrytaren och håll den intryckt i ungefär 2 minuter när datorn är urkopplad och inga batterier anslutna så att energirester i maskinens kretsar spolas ut.
Sätt tillbaka batterierna och sätt på maskinen.
Fortfarande fungerade inte för dig? Det var nog inte en CMOS-relaterad fråga. Fortsätt försöka:
Metod 3: Kontrollera och återställ RAM
En annan anledning till att datorn inte kan starta kan vara en felaktig / något förskjuten-från-position RAM. En RAM är ett flyktigt minne lagrat på en pinne som är avgörande för att en dator ska startas.
Öppna datorkåpan och hitta RAM.
Om du har en RAM-stick, ta den ut och följ dessa steg:
Rengör RAM medan du är extra känslig och försiktig. Ibland kan damm på RAM eller RAM-kortplats orsaka problemet.
Rengör också RAM-platsen där RAM-modulen ansluts.
Återanslut RAM och se till att pinnen har sitter ordentligt.
Om du har flera RAM-pinnar:
Upprepa ovanstående steg för var och en av minnestickan och starta med en minneskort i taget.
Om du inte kan starta med en pinne, då är det felaktigt och du måste byta ut det.
Metod 4: Diagnostiska problem med video / GPU-kort
En annan anledning till att detta problem uppstår kan vara att videokortet fungerar felaktigt. Om du har en dedikerad GPU installerad på datorn följer du dessa steg:
Öppna datorkåpan.
Ta bort grafikkortet från moderkortet.
Försök nu omstart med inbyggt VGA-kort (borde ske som standard).
Om du dock inte har ett dedikerat grafikkort och fortfarande står inför detta problem (och inget annat har fungerat än), så är det möjligt att det inbyggda VGA-kortet fungerar felaktigt. För att prova detta måste du få ett annat grafikkort som du kan ansluta till din PCI-E-plats. Följ dessa steg:
Öppna datorkåpan.
Anslut det dedikerade grafikkortet till PCI-E-platsen och starta om.
Om datorn startas om var problemet med inbyggt grafikkort och du måste nu starta med det dedikerade grafikkortet.
Metod 5: Felaktigt moderkort
Om du läser detta har du försökt alla nämnda metoder utan några positiva resultat. Detta kan leda till att du sluter fast att ditt moderkort är den felaktiga delen av pusslet. Tyvärr måste du få den ersatt. Men innan du går ut och köper ett moderkort för dig själv, rekommenderar vi att du konsulterar en maskinvaruexpert och ser om de kan diagnostisera problemet bättre än du. Om de dras av samma slutsats kan du få moderkortet ersatt.
PRO TIPS: Om problemet är med din dator eller en bärbar dator, bör du försöka använda Reimage Plus-programvaran som kan skanna förvaret och ersätta korrupta och saknade filer. Detta fungerar i de flesta fall där problemet uppstått på grund av systemkorruption. Du kan ladda ner Reimage Plus genom att klicka här