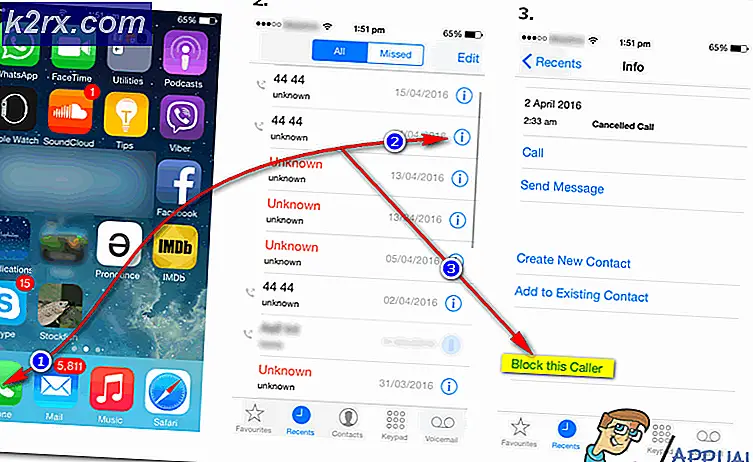BÄSTA GUIDE: Internet-webbläsare på Samsung Galaxy Note 4 (N910)
Samsung Galaxy Note 4 (N910) kan vara en ganska sofistikerad enhet ibland, speciellt när det gäller webbläsning. Galaxy Note 4, som många andra Android-enheter, kommer med ett urval av två webbläsare - standard Samsung Internet app och Googles inbyggda webbläsare Chrome.
Nedan följer guider för att göra några av de webbläsarrelaterade sakerna som både galen och ledig webbläsare undrar överallt hur man gör på Samsung Galaxy Note 4 (N910):
PRO TIPS: Om problemet är med din dator eller en bärbar dator, bör du försöka använda Reimage Plus-programvaran som kan skanna förvaret och ersätta korrupta och saknade filer. Detta fungerar i de flesta fall där problemet uppstått på grund av systemkorruption. Du kan ladda ner Reimage Plus genom att klicka härSå här rensar du webbläsarens cache
När du använder Internetapp:
- Öppna Internet
- Öppna appens meny .
- Bläddra ner och tryck på Inställningar .
- Tryck på Sekretess .
- Välj Ta bort personuppgifter .
- Tryck på Cachen
- Tryck på Radera .
När du använder Chrome:
- Öppna Chrome .
- Tryck på menyknappen längst upp till höger på skärmen.
- Bläddra ner och välj Inställningar .
- Välj Avancerad under kategorin Avancerad .
- Tryck på Rensa webbläsningsdata .
- Välj Cache .
- Tryck på Rensa .
Så här rensar du webbläsarkakorna
När du använder Internetapp:
- Öppna Internet
- Öppna appens meny .
- Bläddra ner och tryck på Inställningar .
- Välj Sekretess .
- Tryck på på Radera personuppgifter .
- Välj Cookies och webbplatsdata .
- Tryck på Radera .
När du använder Chrome:
- Öppna Chrome .
- Tryck på Meny .
- Välj Inställningar .
- Välj Sekretess i avsnittet Avancerat .
- Tryck på Rensa webbläsningsdata .
- Välj Cookies, webbplatsdata
- Tryck på Rensa .
Så här rensar du webbläsarhistoriken
När du använder Internetapp:
- Öppna Internet
- Navigera till appens meny .
- Tryck på Inställningar .
- Välj Sekretess .
- Tryck på på Radera personuppgifter .
- Välj Browsing History .
- Tryck på Radera .
När du använder Chrome:
- Öppna Chrome .
- Tryck på Meny .
- Välj Inställningar .
- Välj Sekretess i avsnittet Avancerat .
- Tryck på Rensa webbläsningsdata .
- Välj webbhistorik
- Tryck på Rensa .
Så här öppnar du eller stänger en webbläsarfliken
När du använder Internetapp:
- Öppna Internet
- Tryck på flikenräknaren bredvid webbadressen.
- För att öppna en ny flik trycker du på " + " högst upp till höger.
- För att stänga en öppen flik, tryck på den röda " X " längst upp till höger om fliken.
När du använder Chrome:
- Öppna Chrome .
- Peka på flikräknaren bredvid webbadressen.
- För att öppna en ny flik trycker du på den stora + ikonen längst upp till vänster på skärmen.
- För att stänga en redan öppen flik, tryck på X i fliken högst upp till höger. Öppna flikar kan också stängas genom att svepa dem åt vänster eller höger.
Så här aktiverar eller avaktiverar du JavaScript
När du använder Internetapp:
- Öppna Internet
- Öppna appens meny .
- Tryck på Inställningar .
- I avsnittet Avancerat väljer du Innehållsinställningar .
- Markera eller avmarkera kryssrutan Aktivera JavaScript för att aktivera eller inaktivera JavaScript .
När du använder Chrome:
- Öppna Chrome .
- Tryck på menyn
- Bläddra ner och tryck på Inställningar .
- Bläddra ner till den avancerade sektionen och tryck sedan på Webbplatsinställningar .
- Bläddra ner för att hitta JavaScript- alternativet och välj sedan det.
- Använd den bifogade växeln för att aktivera eller inaktivera JavaScript .
PRO TIPS: Om problemet är med din dator eller en bärbar dator, bör du försöka använda Reimage Plus-programvaran som kan skanna förvaret och ersätta korrupta och saknade filer. Detta fungerar i de flesta fall där problemet uppstått på grund av systemkorruption. Du kan ladda ner Reimage Plus genom att klicka här




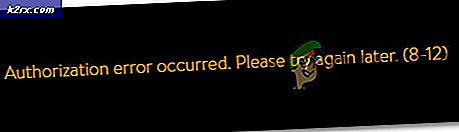

![[Fixad] 'rdr_file_system 0x27' BSOD efter Windows 10 2004-uppdatering](http://k2rx.com/img/106964/fixed-rdr-file-system-0x27-bsod-after-windows-10-2004-update-106964.jpg)