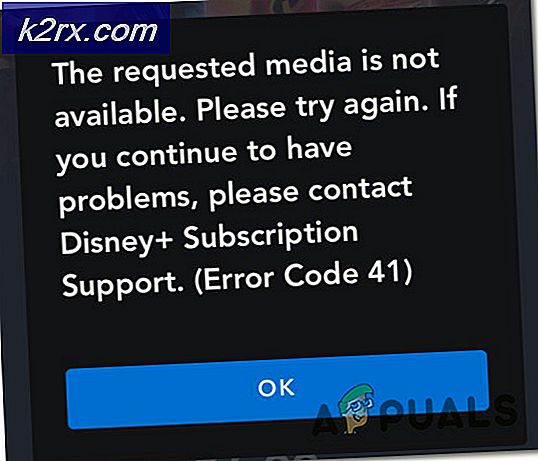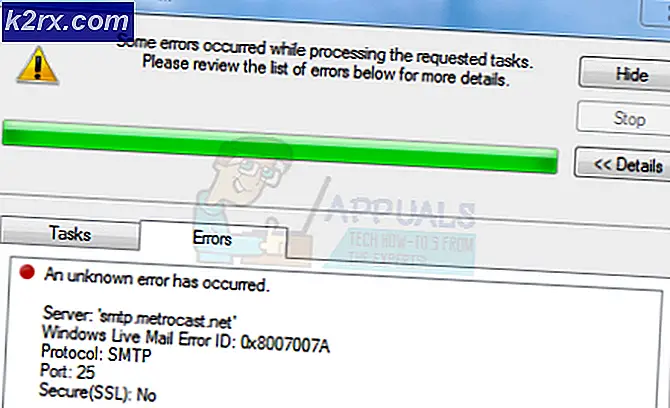Så här fixar du 0x800401fb på PC och Xbox One
Flera användare av Windows och Xbox One stöter på ofta 0x800401fb-fel när du utför vissa åtgärder. På Xbox One ser de mest drabbade användarna detta felmeddelande vid starten eller när de öppnar Menyn Spel och appar - de kan inte logga in eller ut, starta några applikationer eller komma åt instrumentpanelmenyn.
Vad orsakar 0x800401fb-felet?
Vi undersökte just denna fråga genom att titta på olika användarrapporter och de reparationsstrategier som oftast används för att lösa detta problem. Som det visar sig finns det flera olika scenarier som kommer att sluta producera 0x800401fb-fel meddelande:
Om du för närvarande stöter på samma felmeddelande och letar efter en lönsam lösning, kommer den här artikeln att ge dig en hel uppsättning felsökningsguider som kan lösa 0x800401fb-fel.Var och en av de potentiella korrigeringarna som visas nedan bekräftas vara effektiv av minst en berörd användare som har hanterat samma fel.
Tänk på att problemet uppstår på både Xbox One och PC, så inte alla korrigeringar kan replikeras på din enhet. Med detta i åtanke, följ metoderna nedan i den ordning de presenteras och kassera korrigeringarna som är riktade mot en annan plattform.
Så småningom bör du stöta på en fix som kommer att lösa 0x800401fb-fel permanent, oavsett den skyldige som orsakar det.
Låt oss börja!
Metod 1: Verifiera status för Xbox-servrar (endast Xbox One)
Innan du går vidare till någon av de andra korrigeringarna, låt oss överväga möjligheten att problemet ligger utanför din kontroll. Det är också möjligt att 0x800401fb-feluppstår eftersom det finns ett problem med Xbox Live-tjänster.
Notera: Om du inte stöter på problemet på Xbox One, gå ner till nästa metod nedan.
För att verifiera detta anspråk, gå till den här länken (här) och se om några Xbox Live-kärntjänster har avbrottstider eller är tillfälligt otillgängliga på grund av en underhållsperiod.
Notera: Om du märker att vissa tjänster påverkas är det mycket troligt att problemet inte sker lokalt. I det här fallet har du inga andra reparationsstrategier att försöka än att vänta på att Microsoft ska lösa serverproblemen. Starta om konsolen och kontrollera statusen för tjänsterna om ett par timmar för att se om problemet har lösts.
Om dina undersökningar visade att det inte finns några problem med Xbox Live-tjänsterna, gå ner nedan för att prova olika reparationsstrategier som andra Xbox One-användare har implementerat för att fixa 0x800401fb-fel.
Metod 2: Manuell strömcirkel (endast Xbox One)
Om du fortfarande stöter på 0x800401fb-feloch du har bekräftat att du inte har att göra med ett serverproblem, chansen är att du kommer att kunna lösa problemet genom att utföra en strömcykel på din konsol. Flera användare som också stött på detta fel har rapporterat att problemet löstes efter att de följt proceduren nedan.
Dessa steg kommer att tömma strömkondensatorerna på din Xbox-konsol, vilket slutar lösa de allra flesta firmwarrelaterade problem som kan uppstå på Xbox One. Här är en snabbguide för att utföra en powercirkel på Xbox One:
- Håll konsolen påslagen och håll ned Xbox-knappen på konsolens framsida. Håll den intryckt i cirka 10 sekunder. Du kan släppa knappen när du ser den främre lysdioden blinka med jämna mellanrum.
- När konsolen har stängts av helt, vänta en minut innan du slår på den igen.
- När en hel minut har gått, tryck på Xbox-knappen en gång (håll inte den) och leta efter Xbox-gröna animeringslogotypen. Om du ser det betyder det att motorcykelproceduren har utförts framgångsrikt.
- När konsolen är helt startad upprepar du den åtgärd som tidigare utlöste 0x800401fb-feloch se om felet har lösts.
Notera: Om uppdateringar är tillgängliga installerar du dem först innan du försöker utlösa 0x800401fb-felom igen.
Om den här metoden inte var tillämplig eller om fixen inte hjälpte dig att lösa felmeddelandet, gå ner till nästa metod nedan.
Metod 3: Återställa konsolen (endast Xbox One)
Om du fortfarande stöter på problemet på Xbox One och metoden ovan inte löste problemet åt dig, finns det en annan potentiell lösning som många Xbox One-användare har lyckats använda för att få problemet löst på obestämd tid.
Flera berörda användare har rapporterat att de har kunnat åtgärda 0x800401fb-felefter att ha gjort en fabriksåterställning på sin Xbox One-konsol. Denna procedur återställer alla filer som tillhör operativsystemet - vilket också kommer att ta bort eventuellt skadade data.
Men oroa dig inte, du kommer inte att förlora några installerade applikationer eller spel, så du kommer inte att tvingas ladda ner någonting igen efter att denna procedur är klar.
Här är en snabbguide om hur du gör en fabriksåterställning på Xbox One:
- På Xbox One-konsolen trycker du på Xbox-knappen (på din handkontroll) för att öppna guide-menyn. När du väl har kommit dit, gå till System> Inställningar> System> Konsolinfo.
- När du är inne i Konsolinformation menyn, välj Återställ konsolen.
- Inuti Återställ konsolen menyn, välj Återställ och behåll mina spel och appar.
- Vänta tills processen är klar. I slutet av den startas din konsol automatiskt om. När din spelstation startar upp igen, upprepa den åtgärd som tidigare utlöste 0x800401fb-feloch se om du lyckades lösa problemet.
Om den här metoden inte var tillämplig i ditt scenario eller om det inte hjälpte dig att lösa problemet, börja följa metod 4 nedan.
Metod 4: Köra felsökaren för videouppspelning
Om du stöter på det här problemet på en Windows 10-dator är det troligt att du har att göra med någon typ av filkorruption som hindrar ditt operativsystem från att utföra normal videouppspelning.
Lyckligtvis innehåller Windows 10 några mycket effektiva automatiserade reparationsstrategier för den här typen av problem. Vissa användare som vi också kämpar för att lösa 0x800401fb-felhar lyckats lösa problemet genom att köra Videouppspelning felsökare och låta verktyget rekommendera och distribuera lämplig åtgärd för problemet.
Om problemet du stöter på redan omfattas av en Windows-reparationsstrategi bör proceduren nedan lösa problemet automatiskt åt dig.
Här är en snabbguide för hur du kör felsökaren för videouppspelning på Windows 10:
- Tryck Windows-tangent + R att öppna upp en Springa dialog ruta. Skriv sedan “ms-inställningar: felsöka”Och tryck Stiga på för att öppna upp Felsökning fliken i inställningar app.
- När du väl är inne i Felsök , gå över till höger ruta och bläddra ner till Hitta och åtgärda andra problem. Därifrån klickar du på Videouppspelningoch klicka sedan på Kör felsökaren från den nyligen visade snabbmenyn.
- När verktyget har startat väntar du tills den första genomsökningen är klar. Välj sedan från listan över potentiella problem och klicka på Applicera den här reparationen om en lämplig reparationsstrategi rekommenderas.
- När proceduren är klar startar du om datorn och ser om problemet fortfarande inträffar när nästa startsekvens är klar.
Om samma sak 0x800401fb-felfortfarande inträffar även efter att du har kört felsökaren för videouppspelning, gå ner till nästa metod nedan.
Metod 5: Signering med ett lokalt konto
Flera användare som vi tidigare stött på 0x800401fb-felmed Groove-app eller med Filmer och TV app har rapporterat att problemet inte längre inträffade efter att de undertecknade det med ett lokalt konto istället för att använda ett Microsoft-konto
Även om det inte finns någon officiell förklaring till varför den här proceduren är effektiv, spekuleras det i användarna att detta tillvägagångssätt slutar undvika vissa säkerhetskontroller som kan utlösa 0x800401fb-fel.
Här är en snabbguide för att signera med ett lokalt konto på din Windows 10-dator:
- Tryck Windows-tangent + R att öppna upp en Springa dialog ruta. Skriv sedan “ms-inställningar: e-postkonton ”inuti Springa textruta och tryck Stiga på för att öppna upp E-post & konton fliken i inställningar app i Windows 10.
- När du väl har kommit till menyn E-post och konton klickar du på Familj och andra användare från menyn till vänster till höger.
- Inuti Familj och andra medlemmar , bläddra ner till Andra användare och klicka på + -ikonen som är associerad med Lägg till någon annan till den här datorn.
- Klicka på på nästa skärm Jag har inte den här personens inloggningsinformation hyperlänk.
- Klicka på på nästa skärm Lägg till en användare utan ett Microsoft-konto hyperlänk.
- Lägg till ett namn och lösenord till ditt nya lokala konto och klicka sedan på Nästa för att skapa ett lokalt konto.
- Starta om datorn när det nya lokala kontot har skapats.
- När du uppmanas att logga in vid nästa startsekvens, välj det nyligen skapade lokala kontot och se om 0x800401fb-felfortfarande förekommer.