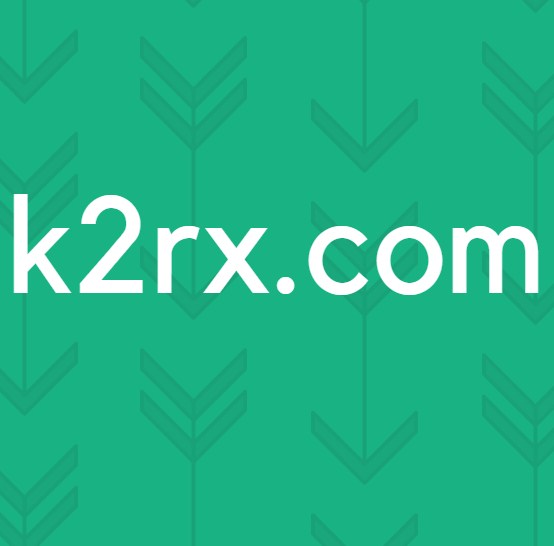BÄSTA GUIDE: Inställningstimrar, larm och klockor i Windows 10
Vill du ställa in ett larm? Om du är en smartphone-ägare har du förmodligen ersatt din väckarklocka med din smartphone. Om du arbetar på din dator är det dock lämpligare att ställa in ditt larm på din dator istället för din telefon. Lyckligtvis kan du ställa in ett larm med den praktiska Larm & Klocka-appen i Windows 10. Faktum är att appen introducerades i Windows 8, men det fick inte mycket användaruppskattning. Så gjorde Microsoft en makeover och lade till en World Clock-funktion som gjorde den mer användbar. Prova det, och du kommer att finna det användbart och användbart när du arbetar på din Windows 10-dator.
Ställa in alarm i Windows 10
Vänligen följ det enkla förfarandet nedan för att ställa in ett alarm i Windows 10.
I Windows 10-sökning skriver du Alarm för att söka efter appen Alarm och klocka . Öppna appen.
För att ställa in ett larm kan du antingen slå på och ändra ett befintligt larm eller skapa ett nytt genom att klicka på plustecknet (+) i nedre högra hörnet. Börja anpassa ditt alarm genom att ge det ett lämpligt namn. Under larmnamnfältet kan du ställa in timme, minut och AM / PM. Under tidsinställningen kan du ställa in upprepningsläget. Du kan ställa in det endast en gång eller upprepa det på specifika dagar i veckan. Du kan också ställa in alarmljudet. Men med Windows 10 kan du ställa in ditt larmljud från en fördefinierad uppsättning. Du kan inte ställa in något annat ljud eller sångval som ditt larmljud. Du kan också ställa in snooze-tid på denna inställningsskärm. När du är nöjd med anpassningen klickar du på ikonen för att spara ditt nya larm. Om du har ändrat dig kan du dock klicka på radera ikonen för att skräp det här larmet.
Obs! Windows 10-larmet fungerar inte om datorn är avstängd.
Konfigurera världsklockan i Windows 10
Världsklockan är en användbar ny funktion i den här appen. När du konfigurerar kommer världsklockor att visas när du klickar på datum och tid i meddelandefältet längst ned till höger på skärmen. För att ställa in världsklockor gör du följande steg.
Navigera till fliken Världsklocka i appen Alarm och klocka.
PRO TIPS: Om problemet är med din dator eller en bärbar dator, bör du försöka använda Reimage Plus-programvaran som kan skanna förvaret och ersätta korrupta och saknade filer. Detta fungerar i de flesta fall där problemet uppstått på grund av systemkorruption. Du kan ladda ner Reimage Plus genom att klicka härKlicka på plustecknet (+) längst ned till höger på skärmen.
Skriv namnet på platsen i textrutan och du kommer att se matchande plats nedan.
För att jämföra tider med annan plats, klicka på ikonen Jämför och använd reglaget för att jämföra.
Så här ställer du in Timer i Windows 10
Timern är ett annat bra tillägg till Windows Alarms & Clock app. Navigera bara till Timer-sidan, ange namn och tid och klicka på uppspelningsknappen. Du behöver inte vänta på en timme att gå ut för att ställa in en annan. Använd samma plusknapp och ställ in mer än en timme samtidigt.
Så här ställer du in Stopwatch i Windows 10
För att göra Windows 10 till ett operativsystem med flera enheter har Microsoft lagt till en snygg stopwatch-funktion i den här applikationen. För att ställa in stoppuret, navigera till stoppurskärmen och klicka på avspelningsknappen. Du kan också spela in varv genom att klicka på den knäppta cirkelknappen till vänster om avspelningsknappen.
Obs! Du kommer att se meddelanden om Larm & Klocka-app i meddelandefältet på Aktivitetsfältet. Om du vill använda den här appen ofta kan du stifta den här appen till aktivitetsfältet för snabb åtkomst.
PRO TIPS: Om problemet är med din dator eller en bärbar dator, bör du försöka använda Reimage Plus-programvaran som kan skanna förvaret och ersätta korrupta och saknade filer. Detta fungerar i de flesta fall där problemet uppstått på grund av systemkorruption. Du kan ladda ner Reimage Plus genom att klicka här


![[Fix] MME Internt enhetsfel i Premiere PRO och Premiere Rush](http://k2rx.com/img/106510/fix-mme-internal-device-error-in-premiere-pro-and-premiere-rush-106510.png)