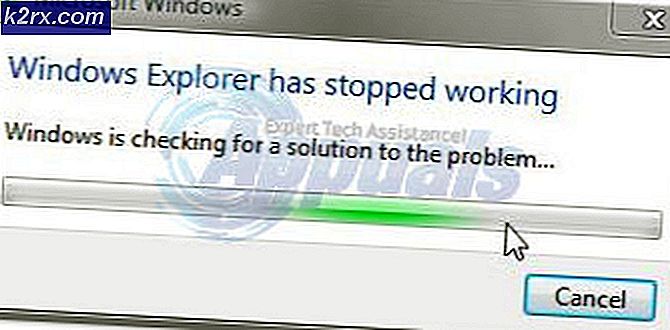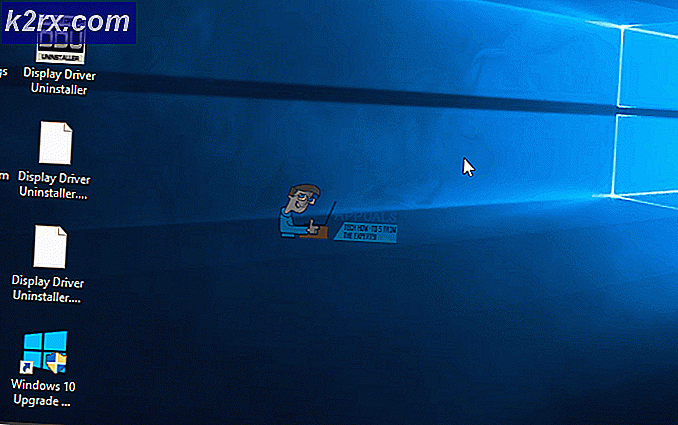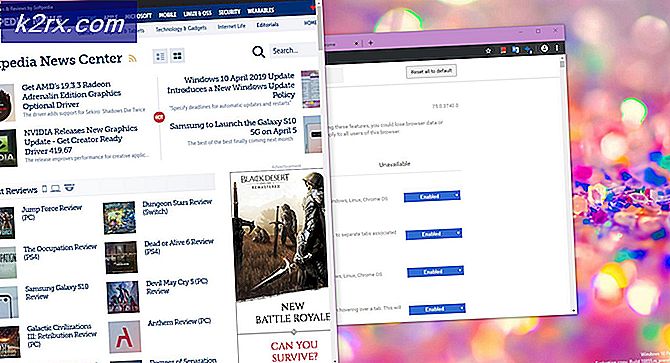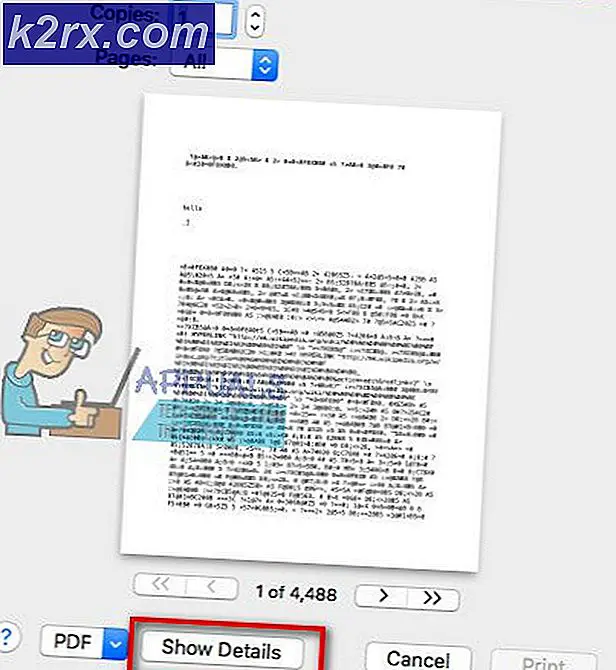COD MW Dev Error 5761 (Unrecoverable Error)
Denna Call of Duty Modern Warfare Dev-fel 5761 uppstår på PC när vissa användare försöker starta spelet via Steam eller när de använder OBS (Open Broadcaster Software) eller ett liknande verktyg för att strömma spel på Internet.
Efter att ha undersökt denna fråga visar det sig att det finns flera olika orsaker som kan orsaka detta allvarliga fel:
Metod 1: Inaktivera överlägg i spelet
Om du stöter på det här felet när du försöker använda en programvara som OBS eller Nvidia Highlights, är det troligt att du har att göra med det vanliga problemet som gör att spelet kraschar när skärmen spelas in eller när en skärmöverlagning upptäcks på skärmen.
Infinity Ward har släppt ett par snabbkorrigeringar för det här problemet, men vissa användare rapporterar fortfarande detta problem.
Lyckligtvis, om problemet orsakas av två motstridiga överläggsverktyg, borde du kunna åtgärda problemet genom att inaktivera det icke-väsentliga överlägget i spelet eller genom att helt avinstallera det här verktyget. I de flesta fall inträffar konflikten antingen mellan OBS och Nvidia Experience eller mellan OBS och Diskord i spelet överlägg.
Om du har både Nvidia Experience-overlay och Disharmoni överlagring aktiverad, följ en av guiderna nedan (underguide A och underguide B) för att inaktivera överlagringsfunktionen i spelet för att stoppa konflikten. Om du inte verkligen behöver ett andra överläggsverktyg och bara vill bli av med det, följ den tredje guiden (C-underguide).
A. Inaktivera Nvidia Overlay
Om du använder överläggstekniken från Nvidia Experience, följ instruktionerna nedan för att inaktivera överlägg i spelet och Nvidia-höjdpunkter:
- Stäng av spelet och öppna sedan Nvidia Experience. När du är inne, gå tillFliken Allmäntfrån nästa avsnitt. Gå sedan vidare till vänster meny och inaktivera växeln associerad med överlägg i spelet.
- När denna ändring har genomförts, spara ändringarna och stäng Nvidia Experience.
- Öppna Call of Duty Modern Warfare igen, gå förbi startskärmen, öppna Nvidia Experience-menyn och navigera till Alternativ> Grafik, rulla sedan hela vägen ner till Nvidia-höjdpunkter och ställ in den till Inaktiverad.
- Spara ändringarna, aktivera sedan överlägget i spelet som du vill använda aktivt och starta om spelet.
B. Inaktivera Discord Overlay
- Öppna Discord-appen. Om du kan se skärmen direkt, öppnar du systemfältet och dubbelklickar på ikonen för att föra Discord-fönstret framåt.
- Inuti Discord-appen, leta efter Användarinställningar (kugghjulsikon) i den nedre delen av fönstret.
- När du väl är inne i Användarinställningar menyn, klicka på Täcka över flik från den vertikala menyn till vänster (under App inställningar).
- Inuti Täcka över menyn, inaktivera växeln kopplad tillAktivera överlägg i spelet.
- Spara ändringarna, starta sedan spelet igen och se om problemet nu är löst.
C. Avinstallera skärmöverlagringsfunktionen
- Tryck Windows-tangent + R för att öppna en dialogruta Kör. Skriv sedan 'Appwiz.cpl' och tryck Stiga på för att öppna upp Program och funktioner meny.
- När du väl är inne i Program och funktioner , bläddra ner genom listan över installerade program och leta reda på programvaran som du planerar att avinstallera.
- När du ser det högerklickar du på det och väljer Avinstallera från den nyligen visade snabbmenyn.
- I avinstallationsskärmen följer du instruktionerna på skärmen för att slutföra avinstallationen och startar sedan om datorn.
- När proceduren är klar startar du spelet igen och ser om problemet nu är löst.
Om COD Modern Warfare fortfarande kraschar med detsamma Dev-fel 5761 och du använder inte två överläggsverktyg, gå ner till nästa guide nedan.
Metod 2: Installera om grafikdrivrutiner
Om du tidigare har konstaterat att du inte har att göra med ett överlagringsproblem kan det hända att du hanterar en felaktigt installerad GPU-drivrutin eller med en viss korruption som underlättats av en infektion med skadlig kod eller ett falskt positivt resultat som slutligen karantänar ett drivrutinsberoende.
Om detta scenario är tillämpligt bör du kunna lösa problemet genom att avinstallera dina nuvarande GPU-drivrutiner tillsammans med den fysikmodul som du använder för närvarande innan du installerar om dem igen.
Om du letar efter stegvisa instruktioner om hur du installerar om grafikdrivrutinerna, följ instruktionerna nedan för ett sätt att göra det via Enhetshanteraren:
- Öppna en Springa dialogrutan genom att trycka på Windows-tangent + R. Skriv sedan 'Devmgmt.msc' och tryck Stiga på att öppna upp Enhetshanteraren.
- När du väl är inne Enhetshanteraren, rulla ner genom listan över installerade enheter och expandera rullgardinsmenyn associerad med Grafikkort.
- Inuti Grafikkort högerklicka på din GPU-drivrutin som du vill avinstallera och välj Avinstallera Enhet från det nyligen dök upp Innehållsmeny.
Notera: Om du har både en integrerad och en dedikerad GPU behöver du bara avinstallera den dedikerade GPU eftersom den kommer att användas när du spelar spelet.
- När avinstallationen är klar stänger du Enhetshanteraren, öppna sedan upp a Springa dialogrutan genom att trycka på Windows-tangent + R. Den här gången skriver du 'Appwiz.cpl' och tryck Stiga på för att öppna upp Program och funktioner meny.
- Inuti Program och funktioner starta med att klicka på Utgivare högst upp för att beställa varje installerad programvara baserat på deras utgivare.
Notera: Detta gör att du kan se till att du avinstallerar alla drivrutiner och supportprogram som används av din GPU.
- Leta efter varje post som publiceras av din GPU-tillverkare och avinstallera var och en systematiskt tills allt tas bort och ditt operativsystem tvingas byta till de generiska drivrutinerna.
- När varje dedikerad drivrutin har avinstallerats startar du om datorn och väntar på nästa start. Vid nästa start börjar Windows använda de generiska drivrutinerna.
- När datorn har startats upp igen måste du installera om de dedikerade drivrutinerna. Det snabbaste sättet att göra detta och se till att fysikmodulen är korrekt installerad är att använda ett av de proprietära verktygen som släppts av de mest populära GPU-tillverkarna för att installera de saknade uppdateringarna automatiskt:
- GeForce Experience - Nvidia
- Adrenalin - AMD
- Intel-drivrutin - Intel
- När varje GPU-drivrutin har installerats om startar du om datorn en sista gång och ser om problemet är löst vid nästa datorstart.
Om samma problem fortfarande uppstår, gå ner till nästa fix nedan för en annan lösning.
Metod 3: Byt till helskärm utan ram
Om du inte använder något överläggsverktyg är en lösning som verkar fungera för många användare att starta spelet och sedan tvinga det att byta till helskärm utan ram. Men kom ihåg att beroende på din GPU kan det sluta med att offra vissa ramar på grund av den inneboende kodningsfördröjningen att använda den här metoden.
För att byta Call of Duty Modern Warfare till FullScreen Bortherless, öppna spelet normalt och medan du är i lobbyn (det fungerar inte om du har gått med i ett spel), tryck på Alt + Enter.
Om detta inte fungerar för dig, gå ner till nästa möjliga korrigering nedan.
Metod 4: Öppna i fönsterläge
Om ingen av korrigeringarna ovan har fungerat för dig bör du överväga en lösning som många drabbade användare har använt för att undvika Dev-fel 5761.Som det visar sig kan du kanske undvika startfel om du tvingar spelet att starta i Windowed-läge, vänta tills det öppnas och kör sedan överlagringsverktyget med adminåtkomst.
Följ instruktionerna nedan för att öppna Call of Duty Modern Warfare i fönsterläge och överlagringsverktyget med adminåtkomst:
- Högerklicka på den COD MW-körbarhet som du använder för att starta spelet och konfigurera det så att det körs i fönsterläge.
- När du har ändrat parametrarna för att tvinga spelet till fönsterläge högerklickar du på ditt överläggsverktyg och väljer Kör som administratör från snabbmenyn.
- Gå in i spelets inställningar och ändra grafikinställningarna för att tvinga spelet tillbaka till helskärmsläge.
- Spela spelet och se om den här lösningen låter dig undvika Dev-fel 5761.