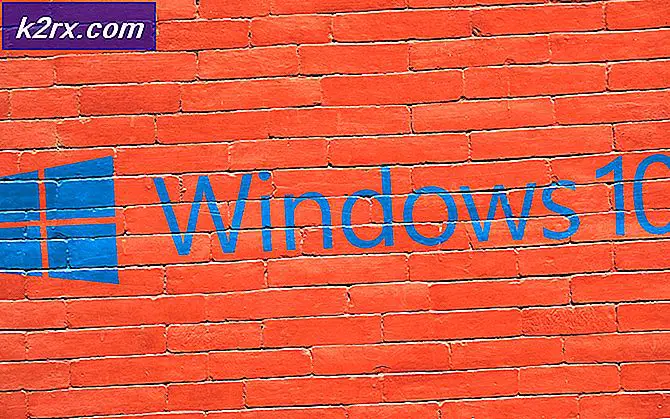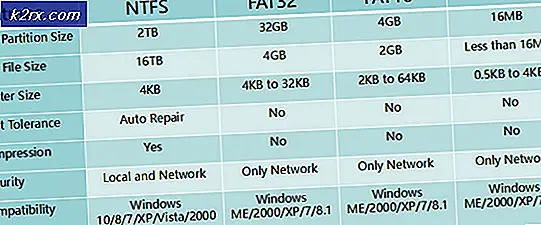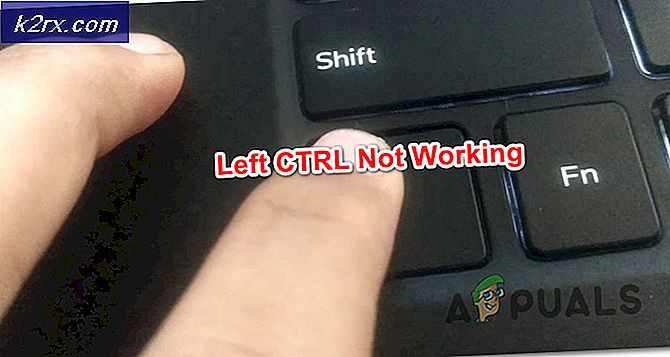Fix: Windows 10 Update tar bort Asus Touchpad Driver
Massor av användare har upplevt problemet där den senaste uppdateringen av Windows 10 de utförde lyckades avaktivera eller ta bort Asus Touchpad-drivrutinen från datorn. Detta kan resultera i en rad olika problem för dem, till exempel att pekplattan inte fungerar korrekt eller till och med inte fungerar alls.
Åtgärda detta problem kan förklaras med det faktum att Windows försöker utföra uppdateringar på alla dina enheter och ibland misslyckas det i processen. Om Windows inte uppdaterar det ordentligt tar den gamla drivrutinen bort och Windows försöker installera den senaste versionen, men ibland misslyckas det, vilket leder till förlusten av Asus Touchpad-drivrutinen.
Följ uppsättningen lösningar som presenteras nedan för att lösa problemet korrekt och utan mycket krångel.
Lösning 1: Kör felsökaren för maskinvara och enheter
Förinstallerad felsökare på Windows 10 misslyckas ibland inte bra, men ibland lyckas de lösa problemet helt. Flera användare har sagt att felsökaren faktiskt fixade problemet på egen hand så det är definitivt värt att ge det ett skott.
- Öppna appen Inställningar genom att klicka på Start-knappen och sedan på växelsymbolen precis ovanför. Du kan också söka efter det.
- Öppna avsnittet Uppdatera och säkerhet och navigera till felsökningsmenyn.
- Först och främst, klicka på alternativet Maskinvara och enheter och följ anvisningarna på skärmen för att se om felsökaren finner något fel på egen hand angående drivrutinerna som är installerade på din dator.
- Om felsökaren upptäcker ett fel, se till att du får åtgärda problemet genom att följa instruktionerna som visas angående felet.
- När felsökaren är stängd, kontrollera om din pekplatta fungerar korrekt igen och kontrollera om Asus Touchpad-drivrutinen är installerad.
Lösning 2: Avinstallera alla Touchpad-drivrutiner och ladda ner Asus One
Vad Windows gör är att det förmodligen hämtar standard pekskärmsdrivrutinen efter att det inte lyckats ladda ner Asus som kan orsaka instabilitet om din bärbara dator är tillverkad av Asus. Vad du kan göra är att avinstallera de pekplattedrivrutiner som för tillfället installeras och manuellt eller automatiskt ladda ner Asus-drivrutinen.
Obs! Använd en vanlig mus och anslut den till din bärbara dator, eftersom du måste avinstallera pekplattan drivrutinen helt.
Innan du gör något annat bör du först fortsätta att uppdatera ditt ATK-paket eftersom Asus-webbplatsen rekommenderar att du gör det innan du installerar Smart Gesture-drivrutinen alls och det är ganska möjligt att den gamla versionen av ATK-paketet orsakar dessa problem.
- Öppna Kontrollpanelen, sätt Visa alternativet till stora ikoner och klicka på alternativet Program och funktioner.
- Leta reda på ATK-paketet om du har det installerat, klicka på det och välj alternativet Avinstallera. Följ anvisningarna på skärmen för att slutföra processen.
- Gå till din lokala Asus webbplats och slick på Support. På vissa webbplatser måste du klicka på fliken Service först och sedan på Support.
- Ange din bärbara modellnamn i sökrutan och välj din bärbara dator från resultaten. Klicka på drivrutiner och verktyg om du får ett liknande alternativ.
- Välj det operativsystem du för tillfället har installerat och välj ATK från listan över drivrutiner som visas.
- Välj den senaste versionen och leta reda på Global-knappen till höger om Download-knappen.
- När filen har laddats ner, letar du efter den i mappen Hämtningar, packa upp den och kör installationsprogrammet. Var noga med att följa anvisningarna på skärmen.
Låt oss fortsätta med att avinstallera de pekplattan enheter som du har installerat:
PRO TIPS: Om problemet är med din dator eller en bärbar dator, bör du försöka använda Reimage Plus-programvaran som kan skanna förvaret och ersätta korrupta och saknade filer. Detta fungerar i de flesta fall där problemet uppstått på grund av systemkorruption. Du kan ladda ner Reimage Plus genom att klicka här- Klicka på Start och skriv Kör. Välj Kör. En dialogruta för körning visas.
- Skriv devmgmt.msc i dialogrutan kör och klicka på OK. Det här är att öppna Enhetshanterarfönster.
- Leta reda på din touchpad-drivrutin genom att kolla under avsnittet Mus och andra pekdon. Klicka på pilen kvar till det här avsnittet för att visa listan över pekplattor och musdrivrutiner.
- Högerklicka på den adapter som du för tillfället har installerat och välj alternativet Avinstallera enhet från snabbmenyn. Om du använde en vanlig mus under tiden kan du märka föraren för det också, men se till att du inte avinstallerar den här. Om du märker Asus Touchpad-drivrutinen med namnet Smart Gesture eller liknande, fortsätt att avinstallera det också eftersom vi kommer att installera den senaste versionen ändå och det här verkar inte fungera korrekt.
- Klicka på Åtgärd >> Skanna efter hårdvaruändringar. Windows bör nu fortsätta ladda ner och installera Asus Touchpad-drivrutinen.
Alternativ : Om Windows inte hämtar Asus-drivrutinen helt eller om den hämtar den felaktiga pekplattedrivrutinen igen måste du avinstallera den fela igen och ladda Asus Touchpad-drivrutinen manuellt från deras webbplats genom att följa anvisningarna nedan.
- Besök följande länk och rulla ner tills du hittar de två länkarna från vilka du kan hämta Smart Gesture Asus Touchpad-drivrutiner. Välj version enligt arkitekturen för din CPU (32 bitar eller 64 bitar).
- En .zip-fil borde hämtas till din nedladdningsmapp som standard så kontrollera att du tar ut den och kör installationsfilen för att kunna börja installationen.
- Följ anvisningarna på skärmen för att slutföra installationen och kontrollera om din pekplatta fungerar korrekt igen.
Lösning 3: Rulla tillbaka ändringarna i Enhetshanteraren
Enkelt uttryckt kommer detta att försöka återställa drivrutinen till sin tidigare version och dess tidigare inställningar så att det här kan hjälpa dig att återgå till staten innan Windows-uppdateringen överstiger drivrutinen med standard-en:
- Klicka på Start och skriv Kör. Välj Kör. En dialogruta för körning visas.
- Skriv devmgmt.msc i dialogrutan kör och klicka på OK. Det här är att öppna Enhetshanterarfönster.
- Leta reda på din touchpad-drivrutin genom att kolla under avsnittet Mus och andra pekdon. Klicka på pilen kvar till det här avsnittet för att visa listan över pekplattor och musdrivrutiner.
- Högerklicka på den adapter som du för tillfället har installerat och välj alternativet Egenskaper från snabbmenyn.
- När fönstret Egenskaper öppnas, navigerar du till fliken Driver och väljer alternativet Rulla tillbaka drivrutin.
- Följ anvisningarna på skärmen och kontrollera om Windows kan återställa de ändringar som gjorts på din Touchpad-enhet.
Lösning 4: Pekplattan har oavsiktligt stängts av
Du kanske inte har vetat det här men en viss knapp (F9) växlar pekplattan till och från på vissa modeller av Asus-bärbara datorer som kan vara en orsak till detta problem. Försök att klicka på F9-tangenten en gång och kontrollera om något har ändrats.
Denna lösning är inte tekniskt och chansen att detta uppstår är ganska eländigt men det har hänt många användare som tillbringade tid och pengar som försökte åtgärda detta.
Obs! En alternativ tangentkombination för att växla pekplattan till eller från på andra Asus-enheter är FN + F9.
PRO TIPS: Om problemet är med din dator eller en bärbar dator, bör du försöka använda Reimage Plus-programvaran som kan skanna förvaret och ersätta korrupta och saknade filer. Detta fungerar i de flesta fall där problemet uppstått på grund av systemkorruption. Du kan ladda ner Reimage Plus genom att klicka här