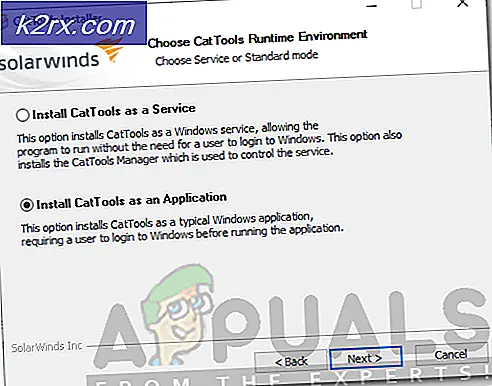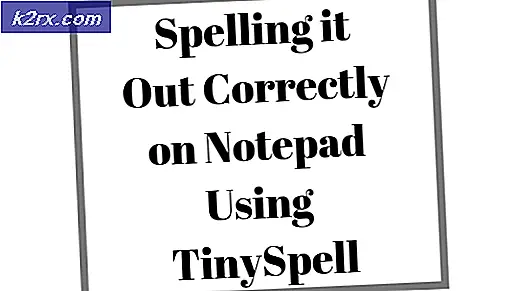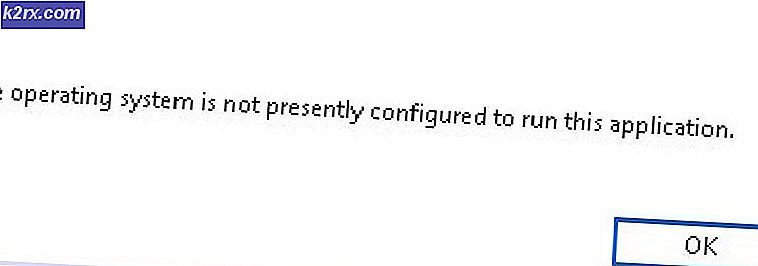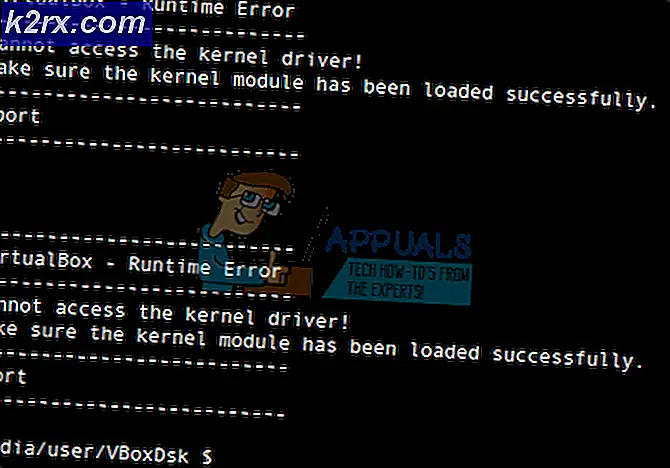Fix: Windows Explorer har slutat fungera
Windows Explorer är en hanterare (en process) som gör att du kan utforska de olika skärmarna på din Windows. Om det slutar fungera Du får oönskade meddelanden som säger att det har slutat fungera. vissa program kanske inte öppnas, de som fungerar enligt Windows Explorer.
Tekniskt sett har Utforskaren av Windows slutat att fungera som ett problem, när en programvara, inkompatibel tjänst, korruption inom Windows Systemfiler eller en drivrutin orsakar störningar. Många användare har konfronterat det här felet och många kommer att möta det någon gång eftersom den här processen är beroende av dess anslutningar till andra program och någon korrupt anslutning kan orsaka att den kraschar. För vissa användare uppstår det här felet när de försöker starta ett specifikt program som laddats ner från internet (i det här fallet) skulle jag föreslå att avinstallera det programmet och för vissa det inträffar omedelbart efter att de loggat in (vanligtvis orsakat av ett Windows-program eller en annan startprogram). Om du inte vill avinstallera programmet då kan explorer.exe-processen också utföras via Task Manager eller genom att hålla Windows-tangenten och trycka på R. Och skriva explorer.exe i dialogrutan.
I den här guiden; Vi har följt en lista med flera lösningar som har hjälpt användarna. Gå igenom var och en av dem; och när problemet är löst du kan sluta
Lösning 1: Skanna efter Malwares med Malwarebytes
Malwares, spywares och adwares kan också utlösa problemet när de stör Windows Services. Det första tillvägagångssättet ska vara att skanna efter Malwares med Malwarebytes. se steg här
När du har utfört stegen, rengörs och karantäner alla malware, testar du om problemet är löst. Om inte, flytt sedan till Lösning 2.
Lösning 2: Kör System File Checker Scan
En virus eller skadad tredjepartsprogramvara kan skada systemfiler. För att reparera dem klickar du på Windows Start-knappen eller trycker på Windows-tangenten på tangentbordet för att öppna Start-menyn . På Start-menyn skriver du cmd och högerklickar cmd och väljer Kör som administratör .
Skriv in sfc / scannow i fönstret svart kommandotol och tryck på Enter .
Det kommer att börja skanna efter skadade filer. Om skanningen inte hittar någon skadad fil stänger du fönstret och går vidare till lösning 3.
Om det hittar några skadade filer och det inte går att reparera dem, då i samma svarta fönster typ
Dism / Online / Cleanup-Image / RestoreHealth
och tryck på Enter . När det är klart testar du om problemet är nu löst.
Lösning 3: Inaktivera objekt i högerklick-kontextmenyn
När du installerar ett program, lägger det ofta till sitt föremål i högreklikkmenyn. Dessa kallas skaltillägg. Eftersom högerklick-menyn är en del av Windows Explorer, kan eventuella korrupta program med en Shell-förlängning få Explorer att krascha.
För att kontrollera vilken förlängning som orsakar problemet, ladda ner ShellExView från den här länken.
Öppna den nedladdade zip- filen . I det dubbelklickar du på shexview.exe.
När den körs kommer den att ladda alla objekt. Bläddra till höger och klicka på Företag för att sortera objekten efter Företagsnamn . Välj alla icke-Microsoft-program, sorterade efter företagsnamn och klicka på den röda knappen i övre vänstra hörnet för att stoppa dem. Kontrollera om problemet är borta. Om nej, fortsätt sedan till Lösning 4. Om ja då är en av förlängningen av skalen skyldig. Vrid dem nu en efter en genom att markera dem och trycka på den gröna knappen och kontrollera om explorer kraschar. Den ena efter vilken utforskaren kraschar måste vara den felaktiga. Lämna det inaktiverat.
PRO TIPS: Om problemet är med din dator eller en bärbar dator, bör du försöka använda Reimage Plus-programvaran som kan skanna förvaret och ersätta korrupta och saknade filer. Detta fungerar i de flesta fall där problemet uppstått på grund av systemkorruption. Du kan ladda ner Reimage Plus genom att klicka härLösning 4: Kontrollera starttjänster
Eventuellt felaktigt startalternativ eller annan tjänst än Microsoft kan orsaka att explorer kraschar. Om du har övervakningssoftware av något slag (t.ex. Everest ) installerad, kontrollera genom att inaktivera det om problemet går bort. Om inte, håll Windows-tangenten och tryck på R. Skriv msconfig och tryck på Enter .
Gå till fliken Tjänster . Ställ en check på Dölj alla Microsoft-tjänster . Klicka sedan på Inaktivera alla . Starta om systemet. Om problemet går bort, då är det en av tjänsterna. Dessa tjänster aktiveras automatiskt när du börjar använda program. Så det är inte nödvändigt att återaktivera dem. När du har valt Inaktivera alla klickar du på Apply / OK och startar om datorn. Testa för att se om problemet är nu löst. Om inte, flytt sedan till nästa lösning.
Lösning 5: Kontrollera startprogram
Program som är konfigurerade för att köras när Windows startar kan orsaka problemet.
För Windows 7-användare håller du Windows-tangenten och trycker på R. Skriv msconfig och tryck på Enter .
Gå till Startup- fliken och välj Avaktivera alla, klicka på Apply / OK . Starta om systemet. Om problemet går bort är det ett av programmen. Om Utforskaren fortfarande kraschar, gå till Lösning 6.
För Windows 8 / 8.1 / 10 användare, tryck Ctrl + Shift + Esc samtidigt. Uppgiftshanteraren visas. Klicka på fliken Startup . Högerklicka på varje objekt och välj Avaktivera- knappen för att inaktivera dem alla. Starta om och kolla på explorer kraschar. Om ja, aktivera uppstartsposterna en efter en för att se på vilket objekt utforskaren kraschar. Lämna det här objektet inaktiverat.
Lösning 6: Inaktivera miniatyrbilder
En korrupt miniatyrfil kan orsaka att explorer kraschar.
För att inaktivera dem håller du Windows-tangenten och trycker på E.
Klicka på Organize knappen längst upp till vänster.
Klicka på Mappsökningsalternativ . Gå till fliken Visa .
Placera en check nästa i rutan som säger: Visa alltid ikoner, aldrig miniatyrbilder.
Klicka på OK . Kontrollera om problemet fortfarande finns där.
Lösning 7: Uppdatera videoklipp
Windows Explorer kan krascha om videodrivrutinen misslyckas med att fungera som den ska vara. Vilket kan bero på en korrupt eller föråldrad drivrutin.
För att få en uppdaterad version av drivrutinerna för ditt grafikkort, besök din grafikkortstillverkares webbplats. Sök efter kortets modell och ladda ner lämpliga drivrutiner som är kompatibla med operativsystemet och systemtypen (x64 eller x86). För att känna dem båda håller du Windows-tangenten och trycker på R, skriver msinfo32 och trycker på Enter .
I systeminformationsfönstret noterar du ned OS- typ och systemtyp i den högra rutan. De nedladdade filerna kommer förmodligen att vara en körbar. Bara kör det och följ instruktionerna på skärmen.
Om du inte har ett externt grafikkort installerat, har du en integrerad bildskärmskort som är inbäddad på moderkortet. Besök ditt moderkorts tillverkares webbplats (Den vars logotyp stänker när du slår på ditt system) för att få uppdaterade drivrutiner för din grafiska adapter ombord. Förutom operativsystem och systemtyp behöver du också din systemmodell, som också nämns i fönstret Systeminformation. Den nedladdade filen här kommer också att vara en körbar. Bara kör det och följ instruktionerna på skärmen.
PRO TIPS: Om problemet är med din dator eller en bärbar dator, bör du försöka använda Reimage Plus-programvaran som kan skanna förvaret och ersätta korrupta och saknade filer. Detta fungerar i de flesta fall där problemet uppstått på grund av systemkorruption. Du kan ladda ner Reimage Plus genom att klicka här