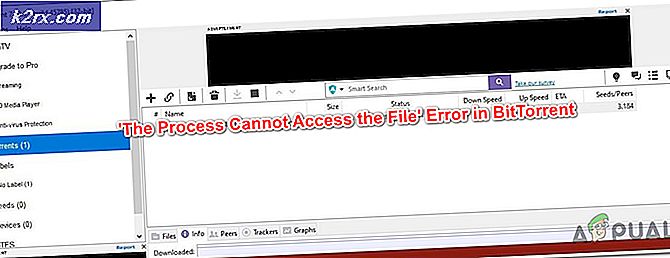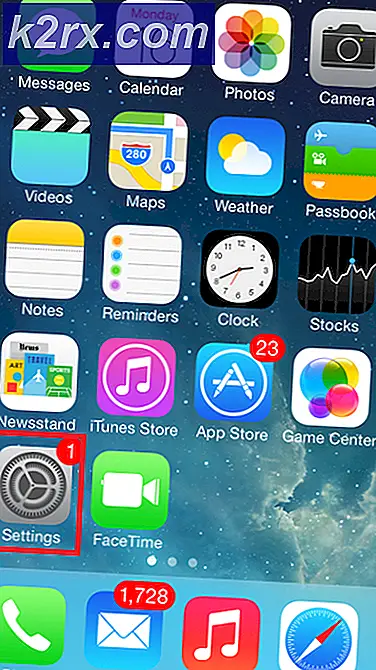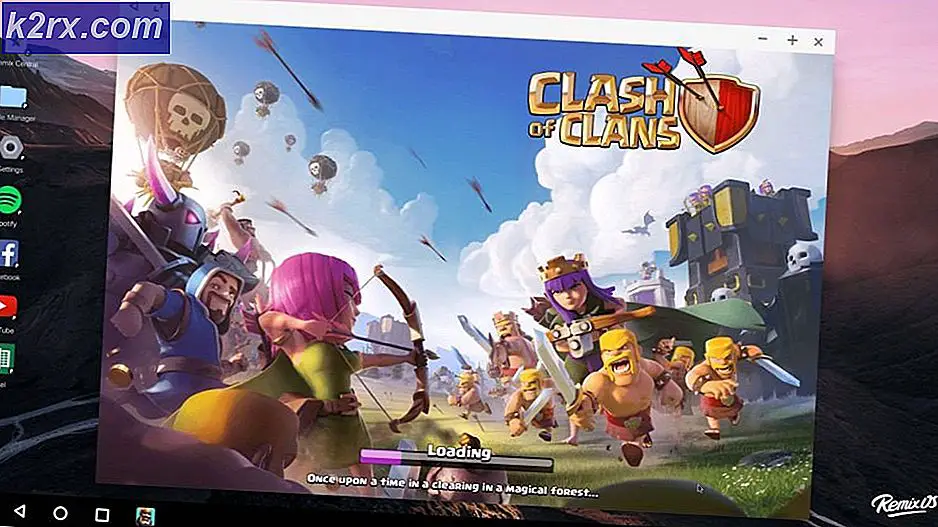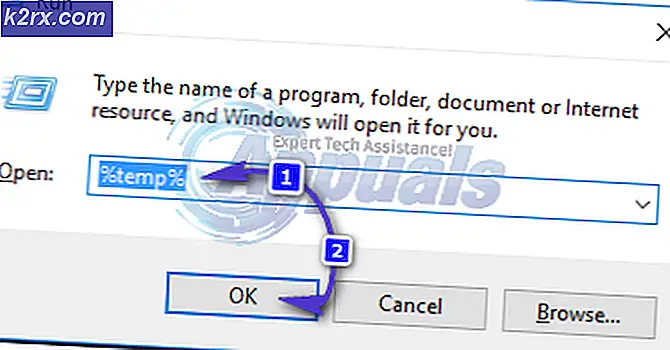Drivrutinen upptäckte ett kontrollfel på \ Device \ Ide \ IdePort1
”Dfloden upptäckte ett styrfel på \ Device \ Ide \ IdePort1”Fel upptäcks vanligtvis med Loggboken efter att användaren upplever allmän instabilitet i systemet. I de flesta fall upptäcks detta fel efter frekventa programkrascher.
Det finns flera olika orsaker som kan tvinga Event Viewer att skapa flera poster med detta fel. En enhet som håller på att gå dåligt är det vanligaste scenariot, men sektorfel, dåliga sektorbeskrivare och feljusterade tidsstämplar kan också orsaka problemet.
När du undersöker problemet bör du också överväga att inspektera dina SATA / ATI-kablar för lösa stift och dåliga kablar. Först efter att du har eliminerat potentiella hårdvarupåverkare bör du börja felsöka programvarurelaterade orsaker som en skadad eller föråldrad IDE / ATA / ATAPI-kontroller och korruption av systemfiler.
Hur fixar jag 'Drivrutinen upptäckte ett kontrollfel i \ Device \ Ide \ IdePort1' -problem?
1. Kontrollera SMART-status för din hårddisk
Innan vi utforskar andra reparationsstrategier, låt oss se till att problemet inte orsakas av ett underliggande hårddiskproblem. Genom att använda ett SMART-logg / informationsverktyg (självövervakning, analys och rapporteringsteknik) på hårddisken kan du avgöra om ett maskinvaruproblem orsakar problemet.
Om hårddisken håller på att dö kommer ingen av de andra korrigeringarna nedan att låta dig åtgärda problemet.
Det finns många SMART kommer att få jobbet gjort, men inte alla är gratis. Ett populärt gratis alternativ som kommer att få jobbet gjort är CrystalDiskInfo. Med det här verktyget kan du se hårddiskens SMART-data och avgöra om din hårddisk är döende eller inte.
Här är en snabbguide som hjälper dig att bestämma status för din hårddisk via CrystalDiskInfo:
- Öppna din standardwebbläsare och navigera till den här länken (här). Klicka på insidan Ladda ner och klicka sedan på INSTALLATÖR version kopplad till Standard Edition och vänta tills nedladdningen är klar.
- När nedladdningen är klar dubbelklickar du på installationens körbarhet och klickar på Ja vid UAC (användarkontokontroll) prompt. Acceptera sedan Licensavtal och följ anvisningarna på skärmen för att slutföra installationen.
Notera: Installationskörningen är inte viktig, så installera den var du vill.
- När installationen är klar. öppna Info om Crystal Disk verktyg.
- Med Info om Crystal Disk verktyget öppet, titta på Hälsostatus. Om statusen är Bra, det är tydligt att felet inte inträffar på grund av ett hårddiskproblem. Men om statusen är dålig eller försiktig är hårddisken nästan död och du bör säkerhetskopiera din enhet och leta efter en ersättare.
Notera: Om du har flera enheter kan du växla mellan sedan från fliken direkt under menyfältet högst upp.
Om genomsökningen avgör att din hårddisk inte har några problem kan du gå vidare till nästa korrigering och en av dem bör låta dig lösa problemet.
2. Kör en CHKDSK-skanning
Om undersökningen ovan har visat att din hårddisk är frisk, är chansen att problemet underlättas av en eller flera dåliga sektorer som är oåtkomliga av ditt operativsystem. På grund av detta kan ditt system sluta kastadrivrutinen upptäckte ett styrfel på \ Device \ Ide \ IdePort1”Fel i bakgrunden (inuti Loggboken).
Det här inbyggda verktyget kommer att skanna integriteten för dina hårddisksektorer och leta efter dåliga sektorer, metadata och logiska filfel som kan underlätta uppenbarelsen av detta problem. I händelse av att ett problem hittas kommer verktyget att försöka använda friska sektorer för att ersätta dåliga.
Tänk på att en skadad volymmastertabell, en dålig sektorbeskrivare eller en feljusterad tidsstämpel också kan utlösa dettadrivrutinen upptäckte ett styrfel på \ Device \ Ide \ IdePort1' problem.
Här är en snabbguide för körning av CHKDSK-skanningen:
- Öppna en Springa dialogrutan genom att trycka på Windows-tangent + R. Skriv sedan 'Cmd' och tryck Stiga på, tryck sedan på Ctrl + Skift + Enter för att öppna en förhöjd kommandotolk. När du ser UAC (användarkontokontroll), klick Ja att bevilja administrativa privilegier.
- När du är inne i den upphöjda CMD-terminalen skriver du följande kommando och trycker på Enter för att starta en CHKDSK-skanning:
chkdsk / f
- Vänta tålmodigt tills operationen är klar och starta om datorn. Vid nästa startsekvens, se om problemet är löst genom att kontrollera din Loggboken för nyadrivrutinen upptäckte ett styrfel på \ Device \ Ide \ IdePort1”Fel.
Om samma problem fortfarande uppstår, gå ner till nästa möjliga fix nedan.
3. Byt ut SATA-kabeln (om tillämpligt)
Som flera berörda användare har bekräftat kan detta problem också uppstå på grund av en defekt SATA-kabel eller en defekt SATA-port. Ett anslutningsproblem kan mycket lätt orsakadrivrutinen upptäckte ett styrfel på \ Device \ Ide \ IdePort1”Fel efter varje avbrott.
Om det är möjligt, anslut hårddisken till en annan dator, använd åtminstone en annan SATA-port och kabel om du inte har en andra maskin att testa på.
Notera: Förväxla inte data-SATA-kabeln med motsvarande effekt.
Om problemet slutar inträffa när du använder en annan port med samma SATA-kabel, bör du ta ditt moderkort till en IT-tekniker för att undersöka lösa stift.
Å andra sidan, om problemet inte längre uppstår när du använder en annan SATA-kabel, är en dålig kabel troligen din skyldige.
Om dessa senaste undersökningar inte tillät attdrivrutinen upptäckte ett styrfel på \ Device \ Ide \ IdePort1”Fråga, gå ner till nästa möjliga fix nedan.
4. Uppdatera IDE ATA / ATAPI-styrenheten (om tillämpligt)
Om du använder en äldre hårddisk kan detta problem också uppstå på grund av en föråldrad eller skadad IDE ATA / ATAPI-kontroller. Flera berörda användare som kämpade med samma fel har bekräftat att problemet löstes efter att de använde Enhetshanteraren för att uppdatera drivrutinsversionen av IDE-kontrollenheten och startade om datorn.
Här är en snabbguide om hur du gör detta:
Notera: Du bör kunna följa stegen nedan oavsett din Windows-version (så länge du använder en äldre hårddisk)
- Tryck Windows-tangent + R att öppna upp en Springa dialog ruta. Skriv sedan ”devmgmt.msc”Inuti textrutan och tryck sedan på Stiga på för att öppna Enhetshanteraren.
Notera: Om du uppmanas av UAC (användarkontokontroll), klick Ja att bevilja administrativa privilegier.
- När du väl är inne Enhetshanteraren, rulla ner genom listan över installerade enheter och expandera rullgardinsmenyn associerad med IDE ATA / ATAPI-styrenheter.
- Högerklicka sedan på din IDE / SATA / AHCI styrenhet och valde Uppdatera drivrutinen från den nyligen visade snabbmenyn.
- När du är inne i uppdateringsmenyn för din IDE ATA / ATAPI , klicka på Sök automatiskt efter uppdaterad drivrutinsprogramvara och vänta tills skanningen är klar.
- Om en nyare version finns, följ instruktionerna på skärmen för att slutföra drivrutinsinstallationen.
- Starta om datorn och se om problemet är löst när nästa start är klar.
Om du fortfarande ser nya poster meddrivrutinen upptäckte ett styrfel på \ Device \ Ide \ IdePort1”Fel, gå ner till nästa fix nedan.
5. Använd Systemåterställning
Om du bara började se detta beteende nyligen är det möjligt att en ny programvaruändring hamnar idrivrutinen upptäckte ett styrfel på \ Device \ Ide \ IdePort1”Fel. Om problemet har dykt upp på grund av en tredje parts tjänst eller process men du inte vet exakt vilken, är det enklaste sättet att lösa problemet med hjälp av verktyget Systemåterställning.
Genom att använda en tidigare skapad återställningsögonblicksbild kan du återställa din maskin till ett hälsosamt tillstånd där det scenario som för närvarande orsakar problemet inte finns.
Här är en snabbguide med hjälp av verktyget Systemåterställning för att fixadrivrutinen upptäckte ett styrfel på \ Device \ Ide \ IdePort1‘Fel:
- Öppna en Springa dialogrutan genom att trycka på Windows-tangent + R. Skriv sedan 'Rstrui' och tryck Stiga på för att öppna upp Systemåterställning trollkarl.
- När du är inne i guiden Systemåterställning trycker du på Nästa på startskärmen.
- När du kommer till nästa skärm, börja med att markera rutan som är associerad med Visa fler återställningspunkter. Titta sedan på datumen och välj en återställningspunkt som är daterad innan du började hantera just detta fel. Med lämplig återställningspunkt valt klickar du på Nästa för att gå vidare till nästa meny.
Notera: Tänk på att när du har genomfört en tidigare återställningspunkt kommer alla ändringar som gjordes efter den punkten också att gå förlorade. Detta innebär att eventuell appinstallation, drivrutinsuppdatering och allt annat också går förlorade.
- När du har kommit så långt klickar du på Avsluta och klicka sedan på Ja vid bekräftelsemeddelandet för att starta återställningsprocessen. Din dator startar sedan om och det äldre tillståndet kommer att genomföras vid nästa systemstart.
Om du inte kunde hitta en lämplig återställningsögonblicksbild eller den här proceduren inte löste problemet, gå ner till den sista metoden nedan.
6. Utför en reparationsinstallation
Om ingen av metoderna nedan har gjort det möjligt för dig att åtgärda problemet finns det stora chanser att du inte kommer att kunna åtgärda problemet om du inte lyckas uppdatera varje Windows-komponent och varje startrelaterad process.
Detta kan uppnås via en ren installation, men det betyder att du sannolikt kommer att förlora alla dina personuppgifter om du inte tar dig tid att säkerhetskopiera dina uppgifter i förväg.
Ett mer fokuserat tillvägagångssätt är att använda a reparationsinstallation (uppgradering på plats). I motsats till en ren installation, kommer den här åtgärden att låta dig uppdatera varje Windows-komponent samtidigt som du behåller varje bit av personlig information inklusive appar, spel, personliga medier och till och med ett begränsat urval av användarinställningar.