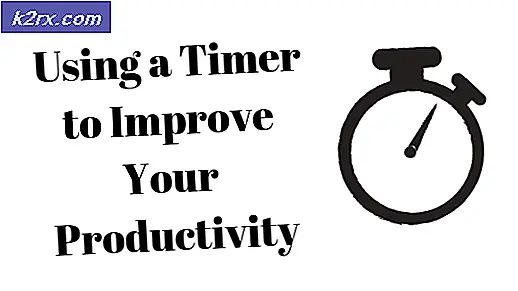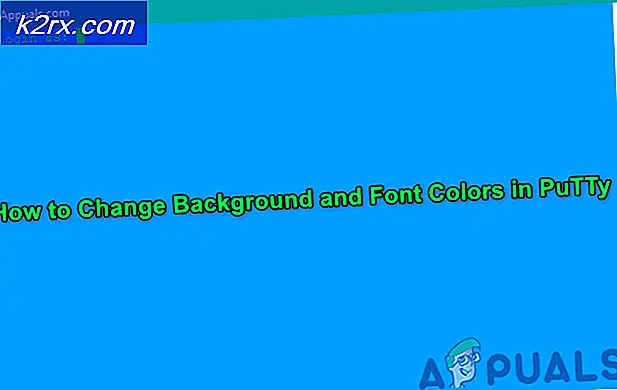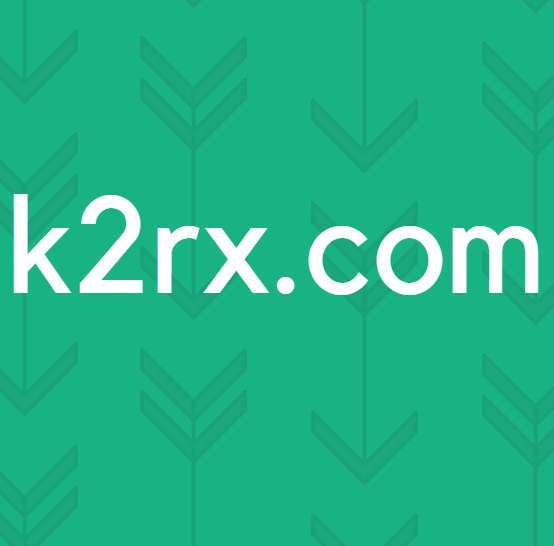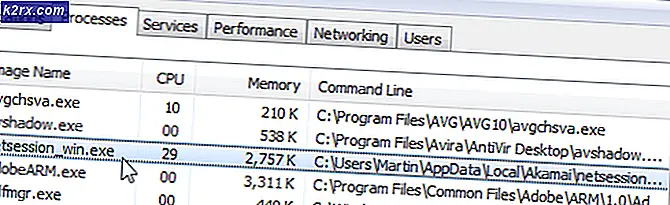Fix: Det gick inte att ladda modultryck
Du kan stöta på gick inte att läsa in modulen på Rycka till på grund av webbläsarens skadade cache. Dessutom kan korrupt installation av webbläsaren / mobilapplikationen också orsaka felet.
Den drabbade användaren får felmeddelandet med Twitch-logotypen när han försöker titta på en ström. För vissa användare är detta problem intermittent medan det för andra användare är ett kontinuerligt problem. I vissa fall påverkar det bara kanaler medan i andra fall även videor, klipp och chattar påverkas. Detta är inte en webbläsarspecifik fråga, dvs. användarna mötte felet i Chrome, Firefox eller Safari, etc. Den drabbade användaren stötte också på det på Windows-datorer, Mac-datorer och mobilapplikationer.
Innan du fortsätter med lösningarna, se till om Twitch servrar är igång. Du kan använda Twitter-handtaget på Twitch support eller Down Detector webbplats för att kontrollera serverstatus. Se också till att du använder en uppdaterad version i webbläsaren eller Twitch-applikationen. Dessutom, om du stöter på problemet på webbversionen av Twitch, prova Twitch mobilapplikation eller tvärtom.
Om problemet är relaterat till den webbaserade Twitch-applikationen, följ sedan lösning 1-4 och för mobil (5-6).
Lösning 1: Utför hård uppdatering av webbsidan
Problemet du står inför kan bero på ett tillfälligt fel orsakat av webbläsarens cache. Du kan kringgå webbläsarens cache genom att utföra den hårda uppdateringen av webbplatsen, som också kommer att uppdatera cachen.
- Öppna webbsidan du har problem med.
- Utför nu hård uppdatering på sidan enligt din webbläsare och operativsystem:
Chrome / Firefox (Windows / Linux): Håll Ctrl intryckt och tryck på F5 Chrome / Firefox (Mac): Håll ner Kommando- och Skift-knappen och tryck sedan på R-tangenten.
- Kontrollera sedan om webbplatsen är fri från felet.
Lösning 2: Aktivera DNS över HTTPS-alternativ (endast Firefox)
DNS-over-HTTPS (DoH) skickar domännamnet du frågade till en DoH-kompatibel DNS-server med en krypterad HTTPS anslutning (inte bara vanlig text som används av DNS-servern i ditt system). Detta förhindrar tredje part / applikation från att se vilka webbplatser du försöker komma åt. Problemet du stöter på kan vara resultatet av ett DNS-problem. I detta sammanhang kan det vara möjligt att lösa problemet genom att aktivera DNS-over-HTTPS (DoH).
- Lansera Firefox och klicka på Hamburgare menyn (tre horisontella staplar nära fönstrets övre högra hörn). Klicka sedan på i menyn som visas alternativ.
- Bläddra nu ner till slutet för att hitta Nätverksinställningar och klicka sedan på inställningar knapp.
- Bläddra nu ner till slutet och aktivera alternativet “Aktivera DNS över HTTPS”. Behåll Använd leverantören som Cloudflare och utgång inställningarna efter sparande dina ändringar.
- Starta sedan Twitch-webbplatsen och kontrollera om det är klart av felet.
Lösning 3: Inaktivera webbläsartillägg
Tillägg används för att lägga till extra funktionalitet i din webbläsare. Du kan få felet till hands på grund av ett webbläsartillägg, särskilt om du använder ett tillägg som stör Twitch. Detta kan vara särskilt viktigare efter en uppdatering av Twitchs backend-kod, vilket kan bryta driften av tillägget. I detta sammanhang kan inaktivera det problematiska tillägget lösa problemet. Som illustration kommer vi att diskutera processen för Chrome.
- Lansera Chrome och klicka på Tillägg ikonen (nära det övre högra hörnet i adressfältet).
- Klicka sedan på i menyn som visas Hantera tillägg.
- Nu Gör det möjligt utvecklarläget (nära det övre högra hörnet av fönstret) och klicka sedan på Uppdatering för att uppdatera tillägg.
- Kontrollera om problemet är löst efter uppdatering av tilläggen.
- Om inte, öppna Hantera tillägg (steg 1 till 2).
- Nu, inaktivera alla tillägg och kontrollera om problemet är löst.
- Om så är fallet, då Gör det möjligt tillägg en efter en tills du hitta den problematiska förlängningen. Adblocking-tillägg (som Ublock), FrankerFaceZ och BTTV-tillägg är kända för att orsaka detta problem. Du kan använda privat / inkognito i din webbläsare (men se till att inget tillägg får åtkomst i privat / inkognitoläge).
Lösning 4: Installera om webbläsaren
Om inget har fungerat för dig, då installationen av webbläsare har skadat och orsakar problemet. I det här fallet kan det lösa problemet att avinstallera och sedan installera om webbläsaren. Som illustration kommer vi att diskutera processen för Mozilla Firefox.
- Flytta till steg 4 om du inte vill backa upp Mozilla-mappen.
- Öppna Utforskaren och säkerhetskopiering Mozilla-mappen från följande plats:
%applikationsdata%
- Sedan navigera till följande plats och säkerhetskopiering Mozilla-mappen där:
% USERPROFIL% \ AppData \ Local \
- Klicka på Windows-sökning bar (finns i Aktivitetsfältet i ditt system) och typ Kontrollpanel. Klicka sedan på i resultaten Kontrollpanel.
- Klicka sedan på Avinstallera ett program.
- Nu Högerklicka på Mozilla Firefox och välj Avinstallera. Följ sedan instruktionerna på skärmen för att slutföra avinstallationen.
- Sedan omstart ditt system.
- Nu öppen Utforskaren till navigera till följande väg och sedan radera Mozilla-mapp där:
%applikationsdata%
- Sedan navigera till följande väg och sedan radera Mozilla-mapp där:
% USERPROFIL% \ AppData \ Local \
- Nu, ladda ner och Installera Mozilla Firefox.
- Sedan, lansera Firefox (logga inte in i webbläsaren) och kontrollera om Twitch fungerar normalt.
Lösning 5: Ändra din närvaro till osynlig och sedan tillbaka online
Om du står inför problemet med Twitchs mobilapplikation kan det vara resultatet av en tillfällig program- / kommunikationsfel. För att rensa fel, bör du gå offline i applikationen och sedan tillbaka online.
- Öppna din Rycka till appen och klicka på användarikon (nära det övre vänstra hörnet av fönstret).
- Klicka nu på Redskap ikon (nära det övre högra hörnet av fönstret).
- Tryck sedan på Ändra närvaro.
- Klicka nu på Osynlig.
- Slå tillbaka-knappen två gånger för att återgå till startskärmen för Twitch-appen.
- Nu igen ändra närvaro från osynlig till Uppkopplad och kontrollera sedan om problemet är löst.
Lösning 6: Installera om Twitch-applikationen
Om det inte har hjälpt dig att ändra närvaro kan problemet ha orsakats av korrupt installation av mobilapplikationen. I det här sammanhanget kan det lösa problemet att avinstallera och sedan installera om programmet.
- Öppna inställningar av din telefon och navigera till Applikationer/ Apps / Application Manager.
- Klicka nu på Rycka till.
- Tryck sedan på Tvinga stopp och bekräfta för att tvinga stoppa ansökan.
- Klicka nu på Avinstallera knappen och sedan bekräfta för att avinstallera programmet.
- Sedan omstart din enhet.
- Vid omstart, installera om ansökan och förhoppningsvis har problemet lösts.
Om inget har fungerat för dig kan du använda MultiTwitch för att titta på Twitch-strömmar tills problemet är ordnat.