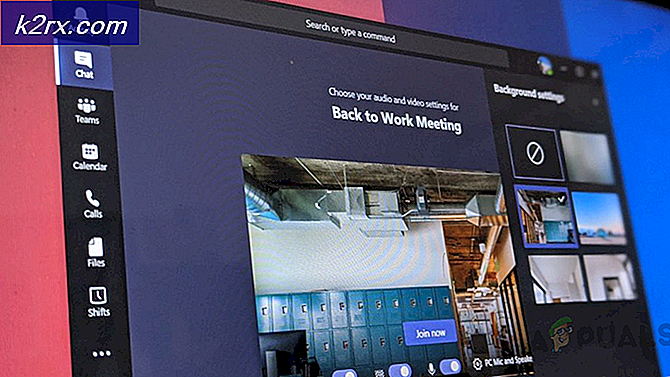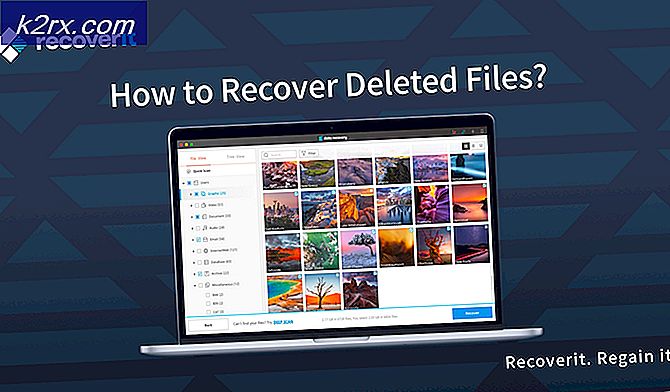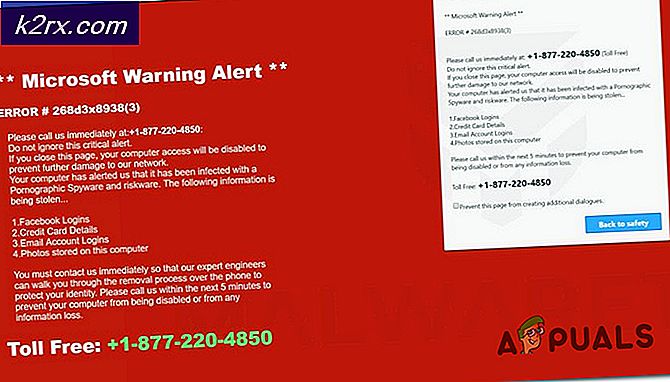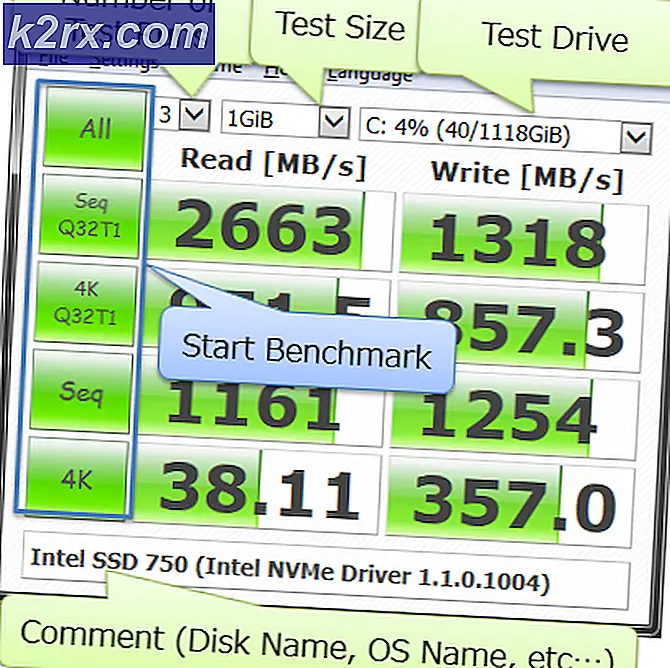Felkod 0x80090318 vid åtkomst till iTunes Store-webbplatsen
De felkod 0x80090318 förekommer för Windows-användare när de försöker komma åt iTunes Store-webbplatsen från iTunes-applikationen. Andra användare rapporterar att problemet också uppstår när de försöker synkronisera en Apple-enhet, när de försöker göra ett köp eller när de försöker komma åt deras Apple-musikbibliotek.
Som det visar sig finns det flera olika potentiella synder som kan vara ansvariga för uppenbarelsen av 0x80090318felkod:
Metod 1: Spola DNS-cachen
Som det visar sig, 0x80090318felkod kan orsakas av en DNS (Domain Name System) inkonsekvens i nätverket som faktiskt hamnar på kommunikationen mellan iTunes och den externa appservern.
Om detta scenario är tillämpligt kan du prova att använda en förhöjd kommandotolk för att skapa en DNS-cache. Flera berörda användare har bekräftat att den här möjliga åtgärden tillät dem att lösa problemet och rensa problemet 0x80090318felkod från iTunes.
Om du är osäker på hur du spolar DNS-cachen i Windows, följ instruktionerna nedan:
- Tryck Windows-tangent + R att öppna upp en Springa dialog ruta. Skriv sedan 'Cmd' inuti textrutan och tryck sedan på Ctrl + Skift + Enter för att öppna en förhöjd kommandotolk. När du uppmanas av UAC (användarkontokontroll), klick Ja att bevilja administrativa privilegier.
- När du är inne i det förhöjda kommandotolken skriver du följande kommando och trycker på Enter för att spola DNS-cachen på din dator:
ipconfig / flushdns
Notera: Vad detta kommando egentligen gör är att det tar bort all information som för närvarande är lagrad i DNS-cachen, vilket tvingar routern att tilldela helt ny information.
- När åtgärden har slutförts, stäng den upphöjda kommandotolken och upprepa sedan åtgärden som för närvarande orsakade iTunes-felet och se om problemet nu är löst.
Om samma problem fortfarande uppstår går du ner till nästa möjliga korrigering nedan.
Metod 2: Uppdatera nätverksadaptern
Om den första möjliga åtgärden inte hjälpte bör du vidta åtgärder för att lösa en annan typ av inkonsekvens (en som orsakas av nätverksadaptern). Flera drabbade användare som tidigare hade samma 0x80090318felkoden har bekräftat att problemet löstes helt efter att de utförde en återställning av vindsockeln (rensade de tillfälliga filerna på nätverksadaptern).
I händelse av att en inkonsekvent nätverksadapter verkligen orsakar just denna felkod, bör instruktionerna nedan hjälpa dig att uppdatera nätverksadaptern och åtgärda problemet:
Notera: Stegen nedan ska fungera oavsett din Windows-version.
- Tryck Windows-tangent + R att öppna upp en Springa dialog ruta. Skriv sedan ”cmdOch tryck Ctrl + Skift + Enter för att öppna den upphöjda kommandotolkterminalen. Vid Användarkontokontroll snabb, klicka Ja att bevilja Admin Access.
- När du är inne i den upphöjda kommandotolken skriver du följande kommando och trycker på Enter för att uppdatera nätverkskortet på din dator:
netsh winsock reset
- När kommandot har bearbetats, starta om datorn och starta iTunes när nästa start är klar för att se om problemet är löst.
Om samma sak 0x80090318fel uppstår fortfarande, gå ner till nästa möjliga fix nedan.
Metod 3: Installera om iTunes
Om ingen av de två potentiella korrigeringarna ovan har gjort det möjligt för dig att åtgärda problemet finns det en stor chans att problemet du hanterar faktiskt underlättas av någon form av korruption som härrör från iTunes-installationsmappen (eller något tillhörande beroende).
I det här fallet skulle du kunna rensa om du installerar om iTunes-programmet eller UWP-appen 0x80090318fel och få tillgång till butiken, musikbiblioteket eller synkronisering av enheter.
Beroende på vilken typ av applikation du för närvarande använder (klassiskt skrivbordsprogram eller nyare UWP-app) kommer fixen för just det här problemet att vara annorlunda.
Om du använder skrivbordsappen måste du användaProgram och funktionermenyn för att installera om iTunes med de officiella kanalerna. Om du använder UWP-versionen (Universal Windows Platform) på Windows 10 bör du kunna åtgärda problemet genom att återställa appen via Windows Store.
För att tillgodose båda scenarierna skapade vi två separata underguider, så känn dig fri den som är kompatibel med den typ av iTunes-applikation som du använder:
A. Installera om Desktop-versionen av iTunes
- Tryck Windows-tangent + R att öppna upp en Springa dialog ruta. Skriv sedan 'Appwiz.cpl' inuti textrutan och tryck sedan på Stiga på för att öppna upp Program och funktioner meny.
- När du väl är inne i Program och funktioner , bläddra ner genom listan över applikationer, högerklicka sedan på iTunes-appen och klicka på Avinstallera från snabbmenyn. Vid nästa uppmaning följer du instruktionerna för att slutföra avinstallationen.
- När iTunes-huvudapplikationen har avinstallerats bör du avinstallera alla tillhörande komponenter som publiceras av Apple för att se till att det inte finns några kvarvarande filer som fortfarande kan orsaka detta beteende. Klicka på knappen för att se till att du inte missar något Utgivare fortsätt och avinstallera allt som signeras av Apple Inc.
- När åtgärden är klar startar du om datorn och väntar på nästa start.
- När datorn har startat upp igen, besök iTunes-hämtningssidan och leta efter den senaste iTunes-versionen för Windows (under Letar efter andra versioner).
- När den senaste versionen av iTunes har installerats om startar du om datorn igen och ser om problemet är löst vid nästa datorstart.
B. Installera om UWP-versionen av iTunes
- Tryck Windows-tangent + R att öppna upp en Springa dialog ruta. Skriv sedan ”‘Ms-settings: appsfeatures”och tryck Stiga på för att öppna upp Appar och funktioner fliken i inställningar app.
- InutiAppar och funktioner menyn i Windows 10, använd sökfunktionen högst upp på skärmen för att hitta iTunes-posten (eller bläddra ner genom listan över installerade UWP-applikationer).
- Klicka sedan på i listan över resultat Avancerade alternativ hyperlänk associerad med iTunes.
- Inuti Avancerad meny på iTunes, bläddra ner till Återställa och klicka sedan på Återställa knapp.
- Klicka på vid bekräftelsemeddelandet Återställa för att starta operationen och vänta sedan tills operationen är klar.
Notera: Denna åtgärd återställer iTunes UWP-appen till det ursprungliga tillståndet (varje tillhörande komponent kommer också att installeras om). - När åtgärden är klar startar du iTunes igen och ser om 0x80090318fel är fixat.