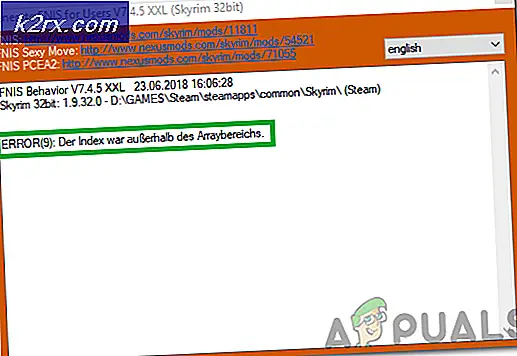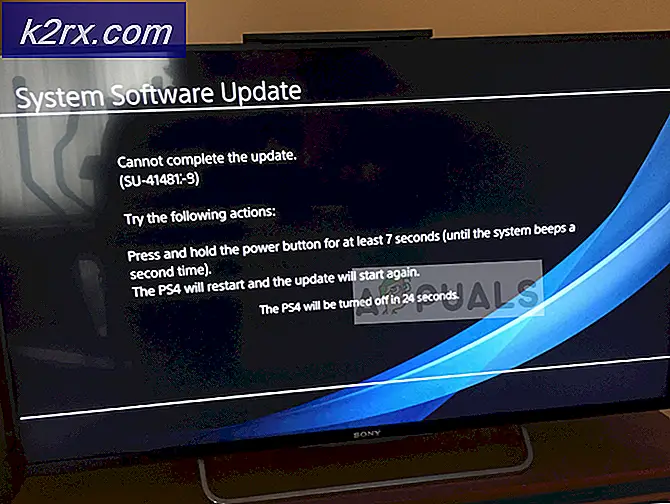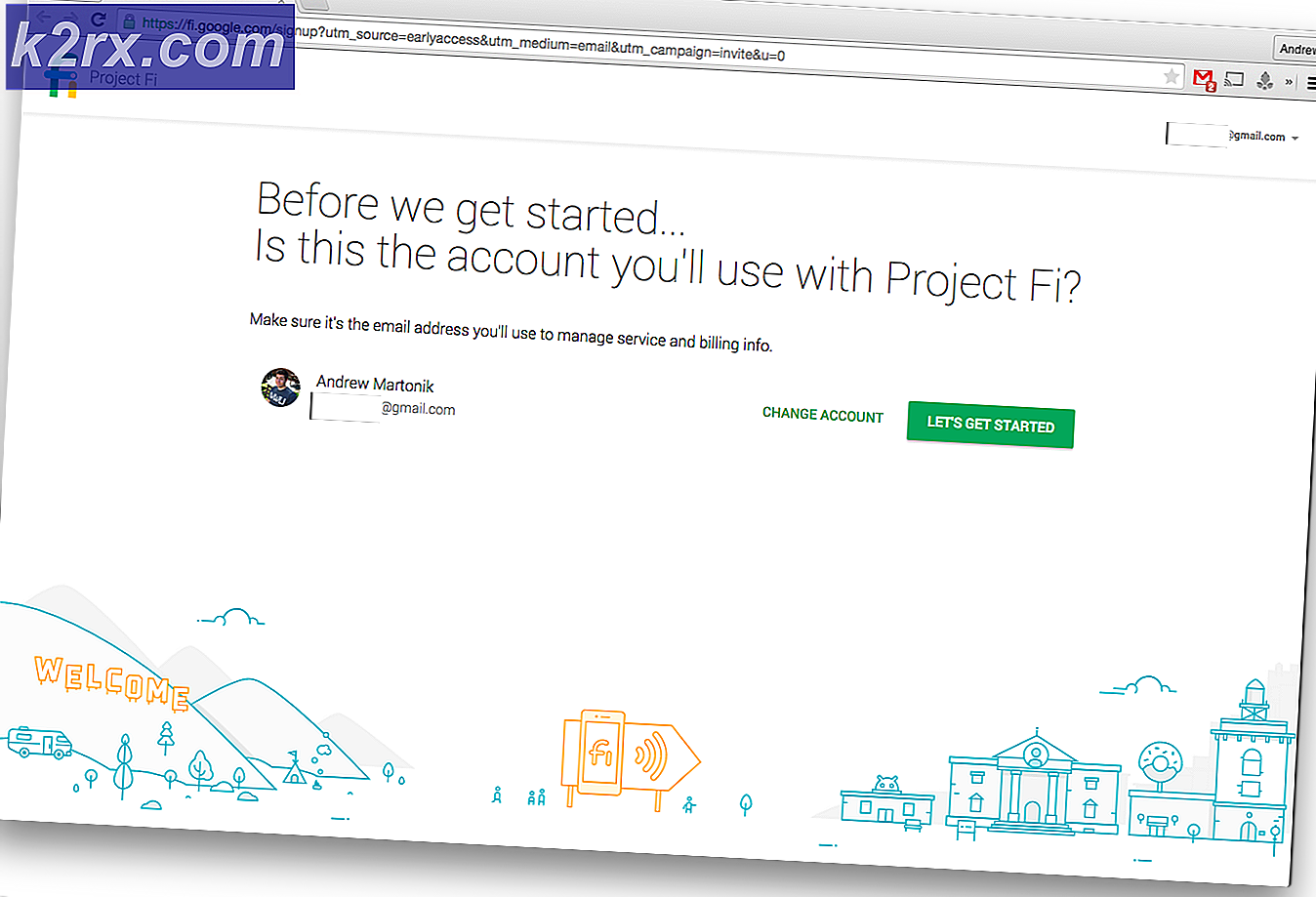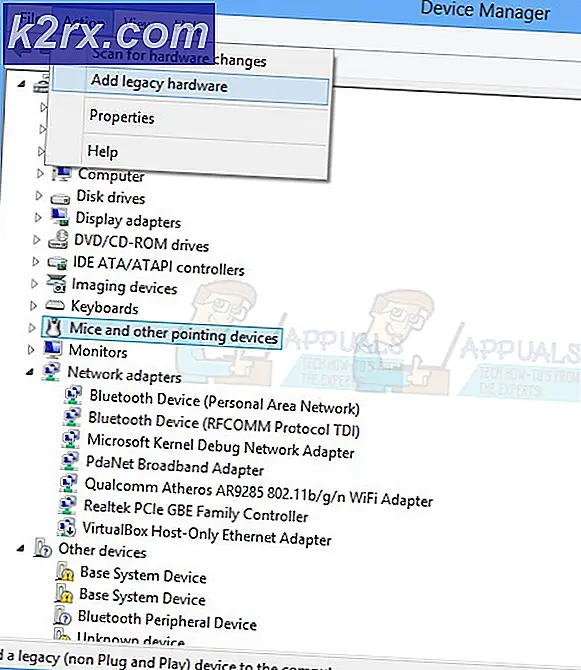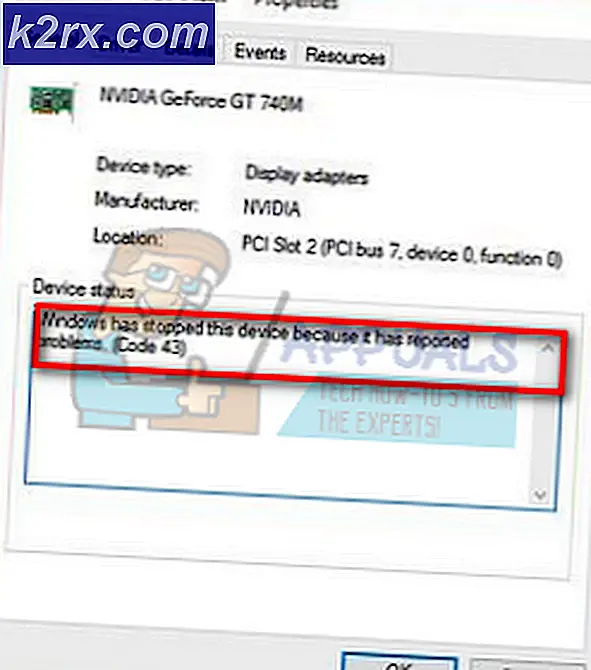Kan inte ändra skärmupplösning i Windows 10
Windows 10 är efterföljaren av Windows 8 och det har ett antal modifieringar som skiljer det från sin tidigare byggnad. I Windows 10 har Microsoft gjort ett antal ändringar i GUI. Så det har blivit mer avancerat och iögonfallande. En majoritet av användare har uppdaterat sina tidigare versioner av Windows till Windows 10.
Ett antal användare har rapporterat ett problem efter att ha uppdaterat Windows till Windows 10, dvs de kan inte ändra skärmupplösningen i Windows 10 . Skärmen fastnar vid grundupplösningen och skärmupplösningsinställningen är gråtonad och kan inte ändras. Detta är faktiskt irriterande och människor vill inte förlora sin tid och pengar. Så, några av de användare som har uppgraderat sina Windows till Windows 10 återgår tillbaka till sin tidigare byggnad.
Möjliga orsaker till denna fråga:
Anledningarna till denna fråga är ganska enkla.
Den vanligaste orsaken till detta är inkompatibla eller föråldrade Windows-drivrutiner . Dessa drivrutiner kan vara relevanta för grafikkortet.
Den andra anledningen till detta problem kan vara de saknade uppdateringarna när du uppdaterar Windows.
Metod nr 1: Uppdatering av bildskärmarna automatiskt
Den första lösningen på problemet är att uppdatera dina bildskärmar automatiskt . Vid flera tillfällen kan det här problemet lösas genom att uppdatera bildskärmsdrivrutinerna från datortillverkarens webbplats. Gör så här genom att följa dessa steg.
Öppna enhetshanteraren genom att högerklicka på startmenyikonen eller du kan använda genvägarna Win + X. Välj Enhetshanteraren från listan.
När du har öppnat enhetshanteraren, hitta alternativet Bildskärmskort och expandera det här. Du kommer att se de adaptrar som är anslutna till datorn. Det kan vara en eller flera. Klicka bara på adaptrarna och välj Update Driver Software . Därifrån klickar du på Sök automatiskt för uppdaterad drivrutinsprogramvara . Det kommer att börja söka efter drivrutinerna och du kommer då att kunna ändra upplösningen efteråt.
PRO TIPS: Om problemet är med din dator eller en bärbar dator, bör du försöka använda Reimage Plus-programvaran som kan skanna förvaret och ersätta korrupta och saknade filer. Detta fungerar i de flesta fall där problemet uppstått på grund av systemkorruption. Du kan ladda ner Reimage Plus genom att klicka härMetod nr 2: Installera drivrutiner i kompatibilitetsläge
Om det inte finns några uppdaterade drivrutiner tillgängliga på tillverkarens webbplats, använd sedan den här metoden för att installera drivrutiner i kompatibilitetsläge för Windows 8 .
Ladda ner drivrutinerna manuellt från tillverkarens webbplats.
Högerklicka på drivrutins installationsfil och välj Egenskaper längst ner.
Från den nya menyn, gå till Kompatibilitet fliken och markera rutan märkt som Kör detta program i kompatibilitetsläge för . Välj Windows 8 från listan och använd Inställningar. Detta installerar drivrutinerna. Starta om datorn efter installationen och du kommer att få ditt problem löst.
PRO TIPS: Om problemet är med din dator eller en bärbar dator, bör du försöka använda Reimage Plus-programvaran som kan skanna förvaret och ersätta korrupta och saknade filer. Detta fungerar i de flesta fall där problemet uppstått på grund av systemkorruption. Du kan ladda ner Reimage Plus genom att klicka här