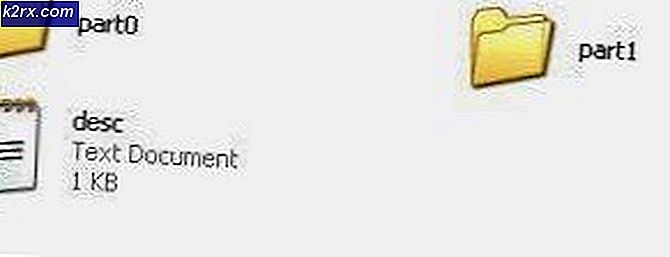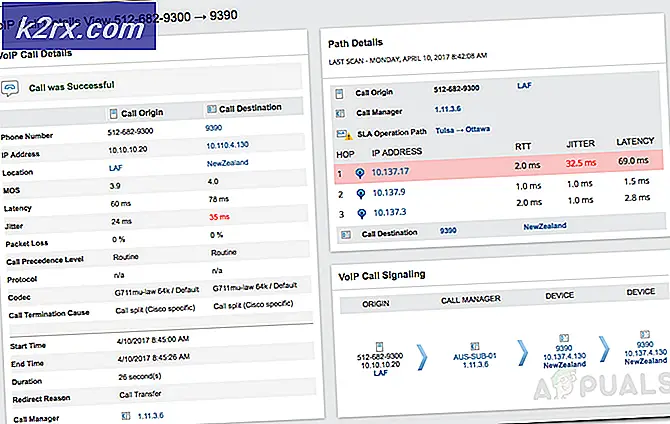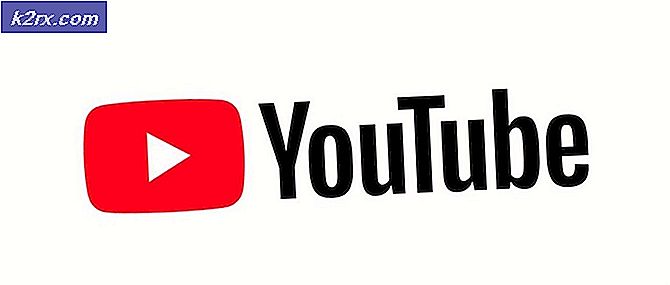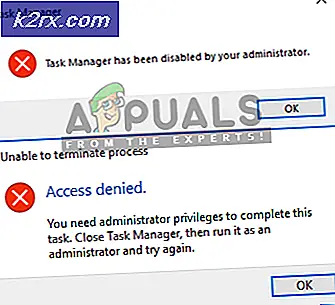Fix: Dubbelt inloggningsutgåva efter Fall Creators Update 1709
Fall Designer-uppdateringen 1709 var en av de mest förväntade uppdateringarna efter Windows 10. Den innehåller många nya funktioner och förbättrad enkel åtkomst. Olika buggar fixades tillsammans med att förbättra prestanda och minska sårbarheten hos hela systemet.
Precis som alla Windows-uppdateringar, hade denna uppdatering också många buggar. En av dem var att användarna var tvungna att ange sina inloggningsuppgifter två gånger innan de kunde komma åt sin profil. Detta är en väldigt bisarrig bugg men accepterar inte funktionaliteten hos operativsystemet på något sätt. Se de lösningar som nämns för att åtgärda det.
Lösning 1: Avmarkera Använd min inloggningsinformation till
Den enklaste lösningen för det här problemet var att inaktivera den nya inställningen Använd min inloggningsinformation för att automatiskt slutföra konfigurationen av enheten efter en uppdatering eller omstart. Det här alternativet är känt för att orsaka många andra problem i den här uppdateringen. Vi kan försöka avmarkera det för att se om detta löser problemet.
- Tryck på Windows + S för att starta sökfältet. Skriv konto i dialogrutan och öppna det första relevanta resultatet som framgår.
- En gång i kontoinställningar, navigera till Inloggningsalternativ med hjälp av vänstra navigeringsfönstret.
- En gång i inloggningsalternativen navigerar du längst ner på skärmen och letar efter alternativet Använd min inloggningsinformation för att automatiskt slutföra konfigurationen av enheten efter en uppdatering eller omstart av presentationen under rubriken Sekretess . Avmarkera det alternativet.
- Starta om datorn på rätt sätt och kontrollera om problemet har löst ut.
Lösning 2: Använda netplwiz.exe (Användarkonton)
Du kan också utnyttja verktyget för netplwiz. Det är ett användbart verktyg som finns i Windows-operativsystemet under lång tid och hjälper till att hantera användarkonton. Vi kan försöka avaktivera ett visst alternativ i netplwiz och starta om datorn.
Obs! Vissa användare rapporterade att när de loggade in igen efter att de inaktiverade alternativet såg de två av sina profiler på inloggningssidan. Ange i så fall din normala profil och aktivera alternativet igen. Förhoppningsvis kommer problemet att lösas där och då. Om inte, kan du enkelt återgå till det äldre tillståndet.
PRO TIPS: Om problemet är med din dator eller en bärbar dator, bör du försöka använda Reimage Plus-programvaran som kan skanna förvaret och ersätta korrupta och saknade filer. Detta fungerar i de flesta fall där problemet uppstått på grund av systemkorruption. Du kan ladda ner Reimage Plus genom att klicka här- Tryck på Windows + R för att starta programmet Kör. Skriv netplwiz i dialogrutan och tryck på Enter.
- När det nya fönstret har startat, avmarkera alternativet Användare måste ange ett användarnamn och lösenord för att kunna använda den här datorn . Tryck på Apply för att spara ändringar och avsluta. Starta om din dator.
- Om du vid omstarten har två profiler med samma namn som är tillgängliga, öppna den vanliga och navigera tillbaka till fönstret Användarkonton som vi just öppnat och kontrollera alternativet en gång till . Starta om din dator.
Ovanstående steg gäller för en dator där användarens inmatning redan är närvarande. Om du inte har en post närvarande följer du följande steg. Observera att i det här fallet måste alternativet Användare ange ett användarnamn och lösenord för att använda den här datorn ska förbli KONTROLL från början, eller följande procedur kommer inte att vara möjligt.
- Navigera till fönstret Användarkonton som i stegen ovan. När fönstret öppnas klickar du på knappen Lägg till nu längst ned på skärmen.
- Nu startar Windows en annan popup och frågar dig att ange din e-postadress följt av lösenordet för att säkerställa att du kan logga in.
- Starta om datorn efter att du har sparat ändringar och kontrollera om problemet har försvunnit.
Obs! Om de två ovanstående metoderna inte fungerade, avmarkera alternativet, starta om datorn och efter att ha loggat in, kolla alternativet tillbaka. Starta om datorn igen och kontrollera om problemet har lösts.
PRO TIPS: Om problemet är med din dator eller en bärbar dator, bör du försöka använda Reimage Plus-programvaran som kan skanna förvaret och ersätta korrupta och saknade filer. Detta fungerar i de flesta fall där problemet uppstått på grund av systemkorruption. Du kan ladda ner Reimage Plus genom att klicka här