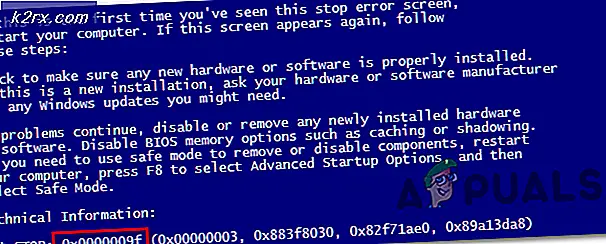Fel (kod 43) med AMD Radeon GPU
De Felkod 43 (Windows har stoppat den här enheten eftersom den har rapporterat problem) påträffas i Enhetshanteraren av Windows-användare som använder AMD Radeon GPU: er. Vanligtvis upptäcker berörda användare detta problem efter att ha märkt att Enhetshanterar-posten som är associerad med AMD Radeon GPU har ett gult utropstecken.
Som det visar sig finns det flera olika potentiella scenarier som kan sluta orsaka Felkod 43:
Metod 1: Köra felsökaren för maskinvara och enheter (endast Windows 10)
Om du nyligen installerade GPU-drivrutinen (eller en kompatibel uppdatering) kanske du har att göra med ett problem som underlättas av en dålig drivrutinsinstallation. Om du ser Felkod 43på Windows 10 kan du kanske lösa problemet genom att köra Felsökare för maskinvara och enheter och tillämpa den rekommenderade korrigeringen.
Det här inbyggda verktyget skannar din nuvarande konfiguration för eventuell inkonsekvens av drivrutiner och försöker lösa problemet genom att installera om de generiska drivrutinerna eller rensa temp cache associerad med hårdvarukomponenten om ett problem identifieras.
Flera berörda användare har bekräftat att den här åtgärden lyckats göra det möjligt för dem att bli av med felkod 43 så att de äntligen kunde använda sitt AMD Radeon-kort utan problem.
Här är en snabbguide om hur du kör Felsökare för maskinvara och enheter på en Windows 10-dator:
- Tryck Windows-tangent + R att öppna upp en Springa dialog ruta. Skriv sedan ”ms-inställningar: felsöka 'och tryck Stiga på för att öppna upp Felsökning fliken i inställningar flik.
- Inuti Felsökning fliken, rulla hela vägen ner till det avsnitt som heterHitta och åtgärda andra problemoch klicka på Hårdvara och enheter.
- Klicka sedan på den nyligen uppkomna snabbmenyn Kör felsökaren från den nyligen visade snabbmenyn.
- När du har startat Felsökare för maskinvara och enheter, vänta tills den första skanningen är klar. Om en hållbar reparationsstrategi identifieras, klicka på Applicera den här reparationenför att genomdriva den rekommenderade åtgärden.
- När korrigeringen har tillämpats, starta om datorn och se om problemet är löst vid nästa datorstart.
Om du fortfarande ser Felkod 43i Enhetshanteraren när du inspekterar posten som är associerad med ditt AMD Radeon-kort, gå ner till nästa möjliga fix nedan.
Metod 2: Installera varje väntande Windows Update
Som det visar sig kan detta problem också uppstå på grund av att dina AMD-drivrutiner är kraftigt föråldrade eftersom Windows Update inte får installera de senaste tillgängliga drivrutinsuppdateringarna. Tänk på att vissa AMD-GPU: er är specifikt byggda för att uppdateras och underhållas av Windows Update-komponenten.
Om detta scenario är tillämpligt och du använder ett GPU-kort som ska vara föråldrat via WU, måste du se till att din OS-version faktiskt får installera väntande GPU-drivrutiner. För att göra detta, ta en resa till Windows Update-skärmen och installera varje väntande kumulativ och kritisk uppdatering tills du lyckas uppdatera din Windows 10-version.
Flera berörda användare har bekräftat att efter att ha gjort detta och startat om sin dator, uppstod felet 43 inte längre i Enhetshanteraren.
Följ instruktionerna nedan för att installera den senaste versionen av Windows uppdatering:
- Öppna en Springa dialogrutan genom att trycka på Windows-tangent + R. Skriv sedan “ms-inställningar: windowsupdate ”och tryck Stiga på för att öppna upp Windows uppdatering fliken i inställningar flik.
- När du väl är inne i Windows uppdatering skärm, flytta till avsnittet till höger och fortsätt sedan och klicka på Sök efter uppdateringar. Följ sedan instruktionerna på skärmen för att installera varje väntande uppdatering (viktiga och kumulativa uppdateringar) och starta om datorn efter att alla tillgängliga uppdateringar har installerats.
Notera: Om du har många olika uppdateringar som väntar på att installeras kan du bli ombedd att starta om datorn innan du får chansen att installera var och en. Om detta händer gör du enligt anvisningarna och återgår sedan till Windows-uppdateringsskärmen och fortsätter installationen av de återstående uppdateringarna.
- När alla tillgängliga Windows Update är installerade öppnar du Enhetshanteraren igen och ser om du fortfarande ser samma fel.
Om din AMD GPU-drivrutin fortfarande visas med ett utropstecken och visar Felkod 43 (Windows har stoppat den här enheten eftersom den har rapporterat problem),gå ner till nästa möjliga fix nedan.
Metod 3: Uppdatera GPU-drivrutinen
Om du redan använder AMDs dedikerade drivrutiner och fortfarande ser samma felkod är det troligt att du har att göra med en konflikt mellan de dedikerade GPU-drivrutinerna och de generiska motsvarigheter som redan var installerade som standard. Detta är en ganska vanlig förekomst med DELL och andra tillverkare med en tendens att inkludera en flotta med förinstallerade drivrutiner.
Flera drabbade användare som har samma problem har bekräftat att problemet äntligen löstes efter att de använts Enhetshanteraren för att avinstallera de nuvarande drivrutinsversionerna och sedan använda de officiella AMD-kanalerna för att installera den senaste kompatibla versionen av drivrutinen.
- Tryck Windows-tangent + R att öppna upp en Springa dialog ruta. Skriv sedan 'Devmgmt.msc' och tryck Stiga på att öppna upp Enhetshanteraren.
- När du väl är inne Enhetshanteraren, rulla ner genom listan över installerade enheter och expandera rullgardinsmenyn associerad med Visa drivrutiner.
- Inuti Grafikkort högerklicka på posten som är kopplad till din AMD GPU och välj Avinstallera enheten från den nyligen visade snabbmenyn.
- Följ sedan anvisningarna på skärmen för att slutföra installationen av drivrutinen och stäng sedan fönstret Enhetshanteraren.
- Tryck Windows-tangent + R än en gång för att öppna en ny Springa dialog ruta. Vid nästa uppmaning skriver du 'Appwiz.cpl' och tryck Stiga på för att öppna upp Program och funktioner meny.
- När du väl är inne i Program och funktioner starta med att klicka på Utgivare kolumn så att du enkelt kan upptäcka alla program som tillhör din GPU-komponent.
- Gå sedan vidare och avinstallera alla drivrutiner som är signerade av AMD Corp. Detta inkluderar main Katalysatorprogramvara och annan stödjande programvara som du kanske har installerat.
Notera: När drivrutinerna har avinstallerats ska datorn automatiskt byta till de generiska ekvivalenterna.
- När varje relevant komponent har avinstallerats startar du om datorn och väntar på nästa start.
- När datorn har startat upp igen, besök officiella AMD-nedladdningssida och använd Auto-Detect-funktion eller välj din GPU-modell manuellt, ladda ner och installera sedan den senaste versionen av de kompatibla drivrutinerna.
- Följ anvisningarna på skärmen för att slutföra installationen av den senaste tillgängliga AMD-drivrutinen, öppna sedan Enhetshanteraren igen och se om problemet fortfarande kvarstår.
Metod 4: Uppdatera moderkortdrivrutiner
Enligt vissa berörda användare kan du också stöta på detta problem om du använder en äldre moderkortsdrivrutin som ännu inte har uppdaterats för Windows 10. Detta kan sluta orsaka vissa problem med nyare AMD GPU-modeller.
Om detta scenario är tillämpligt bör du kunna åtgärda problemet genom att gå igenom de officiella kanalerna och tvinga dina moderkortsdrivrutiner att uppdatera. Denna speciella fix har bekräftat att det fungerar av många olika drabbade användare, särskilt de med äldre moderkortversioner.
Här är en allmän guide som hjälper dig att uppdatera dina moderkortdrivrutiner:
Notera: Tänk på att detta bara är en allmän guide som syftar till att peka dig i rätt riktning. De exakta nedladdningssidorna och instruktionerna för uppdatering av drivrutinerna för moderkortet är specifika för den modell du använder.
- Besök den officiella moderkorttillverkarens webbplats och ladda ner de senaste versionerna av drivrutinerna för moderkortet.
Notera: om du inte känner till din moderkortsmodell kan du använda den Speccy eller liknande programvara för att upptäcka det. - Följ anvisningarna på skärmen för att installera de uppdaterade moderkortdrivrutinerna, starta om datorn och se om problemet nu är löst.
Notera: Tänk på att steg och verktyg som används vid installationen av den nya BIOS-versionen kommer att skilja sig beroende på ditt moderkort. Numera har de flesta tillverkare sin egen programvara (som E-Z-blixt för Asus och MFFlash för MSI) som förenklar denna operation exponentiellt.
Om samma problem fortfarande uppstår går du ner till nästa möjliga korrigering nedan.
Metod 5: Utföra en reparationsinstallation / rengör installation
Om ingen av de potentiella korrigeringarna ovan har fungerat för dig, är chansen att problemet orsakas av någon typ av underliggande systemfilskada som påverkar dina GPU-drivrutiner. Om du har nått så långt utan resultat är det klart att du inte kommer att kunna lösa problemet konventionellt.
Flera andra användare som kämpade med samma problem har bekräftat att de äntligen har kunnat åtgärda problemet genom att återställa alla Windows-komponenter till sina standardvärden.
När det gäller att göra detta har du två olika tillvägagångssätt - Du kan antingen välja en ren installation eller a reparationsinstallation.
A ren installation är ett enklare tillvägagångssätt eftersom du kan starta proceduren direkt från appen Inställningar och du inte behöver använda ett kompatibelt installationsmedia. Om du inte säkerhetskopierar dina data i förväg, var dock beredd på dataförlust på den enhet där Windows är installerat.
Om du vill undvika detta problem och behålla alla dina personuppgifter, spel, applikationer och till och med vissa användarinställningar bör du gå till en reparationsinstallation (även känd som en uppgradering på plats). Detta hjälper dig att bevara data som är installerade på OS-enheten, men det har ett par nackdelar:
- Du måste använda ett kompatibelt installationsmedia
- Förfarandet är mycket tråkigare än en ren installation.
Om du redan har gjort detta med och fortfarande står inför samma problem, gå ner till den slutliga lösningen nedan.
Metod 6: Installera ATIKMDAG-Patcher (om tillämpligt)
Om du ser detta fel när du försöker använda din AMD GPU för att bryta för kryptovalutor, kommer du troligtvis att behöva ändra standard firmware för din GPU innan du kommer att kunna bryta konsekvent utan att stöta på fel som 43 felkod.
Vissa användare som tidigare inte kunde bryta för krypto har bekräftat att problemet äntligen åtgärdades efter att de installerade en anpassad firmwareversion som optimerade grafikkortets beteende för att ta bort klockgränsen och möjliggöra högre uppdateringsfrekvenser.
Om detta scenario är tillämpligt i din nuvarande situation kan du kanske lösa problemet genom att installera en användarskapad GPU-firmware för AMD- och ATI-GPU: er som kallasAMD / ATI Pixel Clock Patcher.
Notera: Det här är ingen officiell programvara som underhålls av AMD, så ta dig tid att undersöka innan du bestämmer dig för om du verkligen vill installera en användarutvecklad firmware på din GPU.
Följ instruktionerna nedan om du vill gå igenom detta:
- Öppna din standardwebbläsare och ladda ner den senaste versionen av AMD / ATI Pixel Clock Patcher.
- När nedladdningen är klar, använd programvara som 7 zip, WinZip eller WinRar för att extrahera innehållet i arkivet i en separat mapp.
- När extraktionen är klar högerklickar du på atikmdag-lappare körbar och klicka på Kör som administratör från den nyligen visade snabbmenyn.
- Följ sedan anvisningarna på skärmen för att slutföra installationen och starta sedan om datorn när åtgärden är klar.
- Vid nästa start, nu när korrigeringsfilen har installerats, öppnar du Enhetshanteraren igen och ser om problemet nu är löst.
Om du redan använde en anpassad firmware för din GPU eller om detta scenario inte var tillämpligt, flytta ner till den slutliga korrigeringen nedan.
Metod 7: Blinkar din GPU-firmware
Om ingen av de eventuella korrigeringarna ovan har fungerat (och detta inkluderar en reparationsinstallation / ren installation) är det mycket troligt att felet är relaterat till firmware. Tänk på att GPU: er liknar moderkort har sin egen typ av BIOS som håller spänningar, frekvenser och andra interna enheter i schack.
Frågor av det här slaget rapporteras vanligtvis av personer som använder flera AMD-grafikprocessorer för att bryta för kryptovalutor och tvingas arbeta med modifierad GPU-firmware. Om du tog med en begagnad GPU och den tidigare ägaren använde den för kryptogruvaktiviteter kan du förvänta dig att stöta på detta problem.
Ett problem med GPU-firmware kan producera en mängd problem inklusive Felkod 43.Vissa användare som hanterar samma problem har bekräftat att de äntligen lyckades åtgärda problemet genom att återställa sin AMD GPU till standard-BIOS.
VIKTIG:Tänk på att det är extremt riskabelt att blinka kortets firmware. Att förstöra det kan sluta med att din GPU gör att den blir värdelös. Försök inte med den här metoden om du inte har gjort det tidigare, eller så har du råd att experimentera med den här lösningen.
Följ instruktionerna nedan om du förstår konsekvenserna och är redo att tillämpa den här åtgärden:
- Först och främst, börja med att ladda ner det blinkande verktyget för AMD. Besök bara länken med din webbläsare och klicka på Ladda ner knappen som är kopplad till din OS-version och vänta på att arkivet ska laddas ner.
- När nedladdningen är klar extraherar du innehållet i arkivet och lägger dem i en separat mapp.
- Gå till din webbläsare VGA BIOS Collection webbsida så att du kan ladda ner standard firmware för din AMD GPU.
- Använd sedan Förfina sökparametrar filter för att hitta rätt firmware genom att ställa in GPU-märke, den Kortleverantör, Bussgränssnittoch Minnestyp.
- När du lyckats hitta rätt BIOS av din GPU-modell, Klicka på Ladda neroch vänta tills åtgärden är klar.
- Efter att .rom-filen har laddats ner öppnar du ATIFLash-mappen (den du extraherade i steg 2), högerklickar på amdvbflashWin.exe,sedan Välj Kör som administratör från den nyligen visade snabbmenyn. Klicka sedan på Ja vid UAC (användarkontokontroll) för att bevilja administratörsrättigheter.
- När du väl är inne i amdvbflashWin starta med att spara din nuvarande BIOS genom att klicka på Spara, välj sedan en plats och klicka sedan på Spara ännu en gång. Denna åtgärd säkerställer att du är skyddad och har en felsäkerhet om något går fel och den nya firmware inte fungerar korrekt.
- När du har säkerhetskopierat ditt nuvarande GPU-BIOS klickar du på Fortsätta, klicka sedan på Ladda bild och välj .rom fil som du tidigare hämtade i steg 5.
- När standard-ROM har laddats in i verktyget, korsa fingrarna och klicka på Program för att starta den blinkande funktionen.
- Vänta tills processen är klar. Verktyget kommer att börja med att radera den nuvarande firmware innan du installerar den nya (i vårt fall lager firmware).
- När åtgärden är klar startar du om datorn för att ändringarna ska kunna träda i kraft.
- Öppna Enhetshanteraren vid nästa start och se om Felkod 43är fixad.