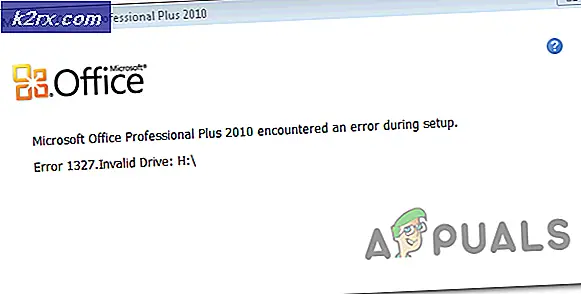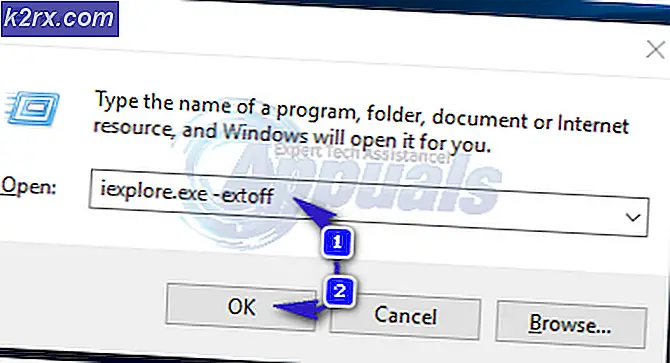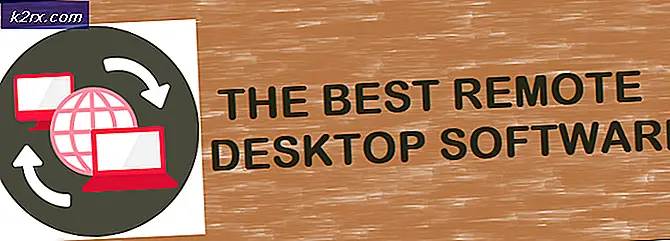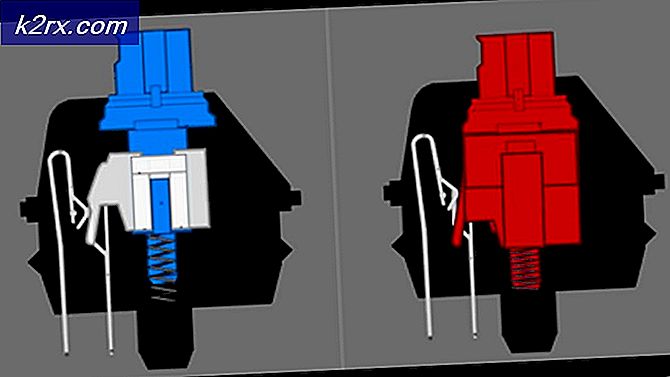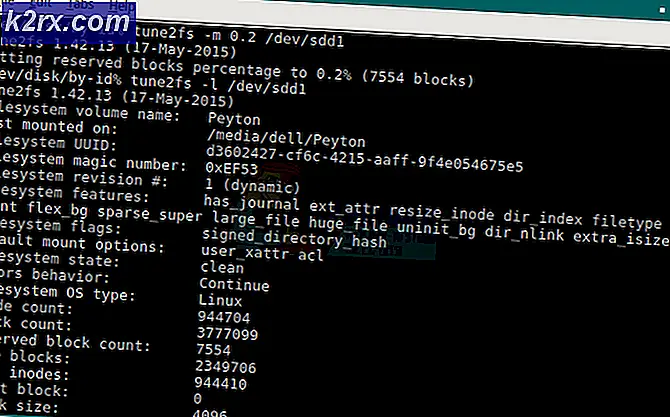Fix: Destiny Error Code Vulture
Gultkoden är bara en av de många felkoderna som är relaterade till spelets buggy-prestanda. Det finns alltid en hel del faktorer som behöver anpassas om du vill se att spelet körs ordentligt, vilket inkluderar servrarna, tjänsten på den konsol du använder, Blizzard, Bungie
Vulture påverkar spelarna individuellt vilket innebär att det vanligtvis är kontot som riktas och inte den specifika datorn eller nätverket. Bungie har rapporterat att felet kan vara med Xbox Live-serverns status eller till och med statusen för ditt Xbox Live- eller PSN-medlemskap. Kolla in svaren nedan för att se några av lösningarna och lösningarna.
Lösning 1: Fortsätt försöka ansluta
Ibland är servrarna skyldiga, särskilt om de blir för trånga, vilket resulterar i olika konstiga felkoder. Även Bungie har föreslagit för användarna att de borde försöka återansluta i ett par minuter innan de försöker fixa felkoden på andra sätt.
Dessutom finns det många användare som bekräftade att patienten var betald och de kunde snart fortsätta spela spelet normalt.
Ibland är det bara servrarna som går under underhåll och ibland finns det ett problem med det konto användarna använder för att spela spelet. Du kan alltid kolla status för olika servrar för någon av plattformarna som finns genom att klicka på länkarna nedan:
- PlayStation Network Status: https://status.playstation.com
- Xbox Live Status: http://support.xbox.com/xbox-live-status
- Blizzard Support: https://battle.net/support/
Lösning 2: Starta om konsolen
Den här lösningen har hjälpt många människor att hantera deras Gull-felkod och den här lösningen är en ganska vanlig metod för att fixa nästan alla Xbox-relaterade problem. Naturligtvis kan denna metod endast tillämpas på användare som spelar Destiny på Xbox.
Se dock till att alla dina spel synkroniseras online och säkerhetskopieras eftersom den här processen kan sluta ta bort dem från ditt lokala Xbox One-minne. Det finns två sätt att ta bort cachen på Xbox One och återställa din konsol helt:
- Tryck och håll strömknappen längst fram på Xbox-konsolen tills den stängs helt av.
- Koppla ur strömbrytaren från baksidan av Xbox. Tryck och håll strömknappen på Xbox flera gånger för att se till att det inte finns någon kvarvarande ström och det här kommer faktiskt att rengöra cacheminnet.
- Anslut strömbrytaren och vänta på det ljus som ligger på strömbrytaren för att ändra färg från vit till orange.
- Sätt på Xbox igen, som du skulle göra normalt och kolla om du vill se om Gult-felkoden fortfarande visas när du startar Destiny eller Destiny 2.
Alternativ till Xbox One:
- Navigera till dina Xbox One-inställningar och klicka på Nätverk >> Avancerade inställningar.
- Bläddra till alternativet Alternativ Mac-adress och välj alternativet Rensa som visas.
- Du kommer att få ett val att verkligen göra det eftersom konsolen startas om. Svara bekräftat och din cache borde nu rensas. Open Destiny eller Destiny 2 efter att konsolen har startat om och kontrollera om gärningskodskoden fortfarande visas.
Om du använder en PlayStation 4 för att spela Destiny, se till att du följer instruktionerna nedan för att återställa din PlayStation 4 hårt eftersom PS4 inte har möjlighet att rensa cacheminnet:
- Avsluta helt PlayStation 4.
- När konsolen är helt stängd, dra ur nätsladden från konsolens baksida.
- Låt konsolen stanna ur kontakten i minst ett par minuter.
- Anslut nätsladden tillbaka till PS4 och vrid den på det sätt du normalt gör.
Lösning 3: Ta bort ditt konto från din Xbox och hämta det igen
Om du tar bort ditt konto från din Xbox är något du bör vara försiktig med eftersom många användare har rapporterat att de nästan förstörde sina profiler när de gjorde det. Det finns dock ett enkelt sätt att undvika problem när det gäller att ta bort ditt konto.
Den här åtgärden riktar sig till Xbox-användare, så se till att du följer anvisningarna och kontrollerar om gömningsfelet fortsätter att visas.
PRO TIPS: Om problemet är med din dator eller en bärbar dator, bör du försöka använda Reimage Plus-programvaran som kan skanna förvaret och ersätta korrupta och saknade filer. Detta fungerar i de flesta fall där problemet uppstått på grund av systemkorruption. Du kan ladda ner Reimage Plus genom att klicka här- 1 Gå till startsidan på din Xbox One och tryck på menyknappen på din kontroller. Välj Inställningar. Du kan också säga Xbox, gå till inställningar från vilken skärm som helst, men du behöver en kontroller när du är på skärmen Inställningar.
- Bläddra till höger. Under OTHER PEOPLE väljer du alternativet Ta bort konton.
- Markera det konto du vill ta bort och välj sedan Välj den här personen. Klicka på Ta bort från den här Xbox för att bekräfta ditt val.
- När du är klar väljer du Stäng
När du har tagit bort din profil från din Xbox One är det dags att ladda ner det igen för att se om allt fungerar. Följ stegen nedan.
- Tryck på Xbox-knappen för att öppna guiden.
- Välj din spelare i det övre vänstra hörnet av skärmen, flytta hela vägen och välj Lägg till ny.
- Ange e-postadressen för det Microsoft-konto som du vill lägga till och välj sedan Enter. .
- Om du har glömt vilken e-postadress som är kopplad till ditt Microsoft-konto, se Lost Account Solution.
- Ange lösenordet för ditt Microsoft-konto som du vill lägga till och välj sedan Enter.
- Läs Microsofts serviceavtal och sekretesspolicy och välj sedan Acceptera.
- Följ stegen för att konfigurera dina inloggnings- och säkerhetsinställningar för att lägga till ditt Microsoft-konto i din Xbox One-konsol.
När du har utfört stegen ovan rekommenderas att du utför en hård återställning av Xbox One bara för att säkerställa att din profil läggs till utan några fel eller fel som kan visa felaktigt eller skadat data.
- Tryck och håll strömknappen längst fram på Xbox-konsolen tills den stängs helt av.
- Koppla ur strömbrytaren från baksidan av Xbox. Tryck och håll strömknappen på Xbox flera gånger för att se till att det inte finns någon kvarvarande ström och det här kommer faktiskt att rengöra cacheminnet.
- Anslut strömbrytaren och vänta på det ljus som ligger på strömbrytaren för att ändra färg från vit till orange.
- Sätt på Xbox igen, som du skulle göra normalt och kolla om du vill se om Gult-felkoden fortfarande visas när du startar Destiny eller Destiny 2.
Lösning 4: Går offline
Denna ovanliga fix verkar ha hjälpt många människor att hantera sina felkod för Destiny Vulture och den här åtgärden är något som inte ser så lovande ut men det är definitivt värt att ge detta ett skott eftersom det kan göras på bara några minuter.
- Tryck på Xbox-knappen för att öppna guiden.
- Navigera till Inställningar >> Alla inställningar >> Nätverk >> Nätverksinställningar >> Gå offline
- Alternativet Gå offline är det enda sättet att hålla kontakten om du använder en trådlös anslutning för att ansluta till spelet. Aktivera det här alternativet för nu.
Nästa steg är att hårdåterställa din konsol för att kunna tillämpa dessa ändringar och rensa Xbox-cacheminnet som alltid bör hjälpa till vid hantering av problem som dessa.
- Tryck och håll strömknappen längst fram på Xbox-konsolen tills den stängs helt av.
- Koppla ur strömbrytaren från baksidan av Xbox. Tryck och håll strömknappen på Xbox flera gånger för att se till att det inte finns någon kvarvarande ström och det här kommer faktiskt att rengöra cacheminnet.
- Anslut strömbrytaren och vänta på det ljus som ligger på strömbrytaren för att ändra färg från vit till orange.
- Sätt på Xbox igen som du normalt skulle göra.
När du har startat, växlar din Xbox igen till samma Go Offline-alternativ och stänger av det. Nu när du har tagit hand om det här, öppnar du Destiny och kontrollerar om gömningskodekoden fortfarande visas när du försöker logga in.
PRO TIPS: Om problemet är med din dator eller en bärbar dator, bör du försöka använda Reimage Plus-programvaran som kan skanna förvaret och ersätta korrupta och saknade filer. Detta fungerar i de flesta fall där problemet uppstått på grund av systemkorruption. Du kan ladda ner Reimage Plus genom att klicka här