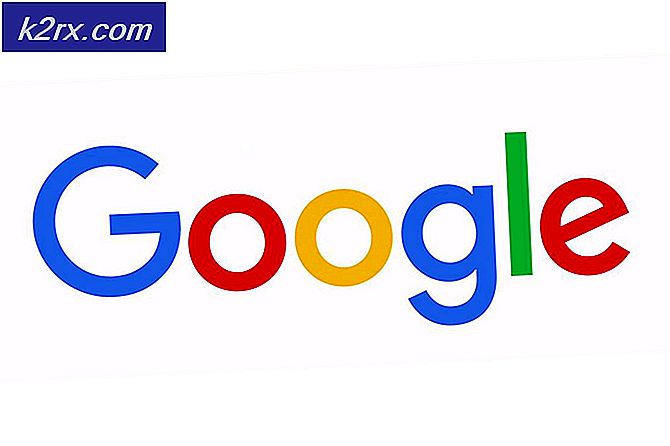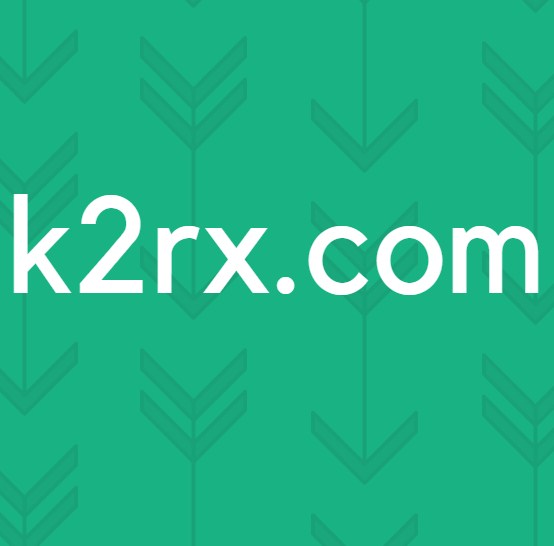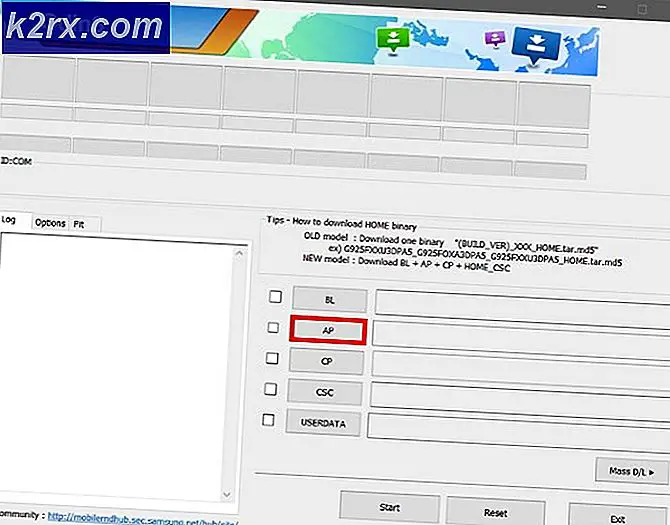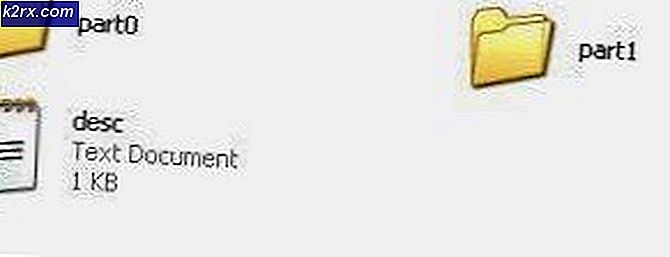Så här fixar du fel 0xc004f014 under aktivering på Windows 10
Windows 10 installerades nästan kraftigt på människors datorer, särskilt den som kör licensierade versioner av tidigare Windows-versioner, till exempel Windows 7, 8 och 8.1. Du skulle åtminstone förvänta dig att denna process är lätt med tanke på att du definitivt kommer att ha svårt att undvika det, men det är det inte.
Installering, uppdatering och aktivering av Windows 10 är en lång process och du kan fastna i någon av dessa steg om du inte är säker på vad du gör. Vissa användare kämpar med ett steg och andra med varandra och det finns bokstavligen dussintals felkoder för något av dessa steg. Låt oss kolla in denna Windows-aktiveringsproblem!
Fixera Windows 10-aktiveringsfel 0xc004f014
Det här felmeddelandet visas när användare vill aktivera sin kopia av Windows, men i stället får de Vi kunde inte aktivera Windows. Prova att aktivera Windows igen eller kontakta Microsoft Support och hänvisa till felkoden. Du kan gå till Inställningar för mer information felkod.
Vanligtvis händer det när en ny licensnyckel placeras för att uppgradera Windows i OEM-system. Dessa system är typiska på grund av att de har förinstallerade / aktiverade Windows 10-system och integrerade systemets moderkort BIOS på grund av säkerhetens skull. Normalt måste uppgraderingsprocessen utföras, men processen kan inte köras på grund av att Windows-aktiveringsmekanismen inte fungerar. Därför visas felmeddelandet nedan 0xc004f014.
Lös problemet genom att följa anvisningarna nedan!
Lösning 1: Aktivera ditt Windows operativsystem
Sedan Windows 8 har användarna kunnat använda ett avgiftsfritt automatiskt telefonsamtal för att aktivera deras kopia av Windows om ett liknande felmeddelande visas på datorn, som i detta scenario. Det här är ett utmärkt sätt att lösa alla Windows 10-aktiveringsproblemen och det hjälpte många människor att hantera det här felet, så länge du faktiskt har en fungerande, äkta Windows 10-produktnyckel.
- Öppna dialogrutan Kör med hjälp av tangentkombinationen Windows Key + R.
- När dialogrutan Kör öppnas skriver du Slui 4 och klickar på OK för att köra den.
- En skärm ska visas som ber dig välja ditt land eller region. Se till att du väljer rätt på grund av telefonsamtalet senare.
- Du måste ange ditt installations-ID genom att läsa det högt under samtalet och du kommer att få ditt bekräftelses-ID som ska räcka för att aktivera din kopia av Windows.
- Du måste också läsa ut ditt bekräftelses-ID högt för att dubbelklicka om du har skrivit in korrekt.
- Klicka på knappen Aktivera som ska lösa alla problem angående ditt Windows OS.
- Glöm inte att starta om datorn bara om det är fallet!
Lösning 2: Använd felsökaren för inbyggd aktivering
Windows kommer förberedd med massor av felsökare som effektivt kan upptäcka problemet och fixa det automatiskt för dig utan att någon åtgärd alls kommer från dig. Det är alltid lämpligt att köra dessa tester så snart som möjligt eftersom de också kan fixa ditt problem.
- Öppna Inställningar genom att klicka på kugghjulet som finns i Start-menyn och klicka på / peka på Uppdatera och säkerhet.
- Klicka / peka på Aktivering på vänster sida och navigera till Felsökning på höger sida.
- Du får inte se Felsök om din Windows är aktiverad.
- Klicka / tryck på Ja i UAC (User Account Control) -frågan om den frågar dig att du tillåter programmet att göra ändringar på din dator.
- Felsökaren för aktivering försöker nu upptäcka aktiveringsproblem.
- Om felsökaren visar ett meddelande som Windows inte kan aktiveras på enheten. Klicka på / klicka på Jag bytte maskinvara på den här enheten nyligen länk. Om du är inloggad på ett lokalt konto och inte har lagt till ditt Microsoft-konto på din enhet måste du ange ditt Microsoft-konto (ex: email adress) och lösenord, och klicka sedan på / klicka på Logga in.
- Välj den enhet (datornamn) du använder för närvarande och vill aktivera igen med din länkade digitala licens, kolla på Det här är den enhet jag använder just nu och klicka / peka på Aktivera.
- Om du inte ser enheten som du använder i listan över resultat, se till att du är inloggad med samma Microsoft-konto som du kopplade till den digitala Windows 10-licensen på enheten.
- Din Windows är nu aktiverad eller inte.
Lösning 3: Flera skäl till varför aktiveringsprocessen kanske inte fungerar
Om du får ett meddelande som anger att Windows inte kan aktiveras är följande några orsaker till att det kanske inte har fungerat, tillsammans med några möjliga lösningar.
En annan produktnyckel eller version av Windows användes under reparationen
Om din dator reparerades eller byggdes om, är det möjligt att en annan version av Windows installerades. Eller om en annan produktnyckel användes för din dator under reparation, kan den nyckeln blockeras om den användes på fler datorer än vad som tillåts av licensvillkoren för Microsoft-programvara.
En kopia av Windows installerades på flera datorer
Om du har en kopia av Windows och installerat den på mer än en dator kan det hända att aktivering inte fungerar eftersom produktnyckeln redan har använts eller används på flera datorer än vad som tillåts av licensvillkoren för Microsoft-programvara.
PRO TIPS: Om problemet är med din dator eller en bärbar dator, bör du försöka använda Reimage Plus-programvaran som kan skanna förvaret och ersätta korrupta och saknade filer. Detta fungerar i de flesta fall där problemet uppstått på grund av systemkorruption. Du kan ladda ner Reimage Plus genom att klicka härOm din produktnyckel används på fler datorer än vad som tillåts av licensvillkoren för Microsoft-programvara måste du köpa en ny produktnyckel eller en kopia av Windows för var och en av dina datorer för att aktivera dem.
Förfalskad programvara
Om du har en förfalskad kopia av Windows som inte publicerades och licensierats av Microsoft, kommer aktivering inte att fungera eftersom Microsoft inte kommer att kunna matcha datorns hårdvaruprofil med produktnyckeln med 25 tecken.
Microsoft How to Tell-webbplatsen kan hjälpa dig att avgöra om din kopia av Windows är förfalskad. Om det är så måste du köpa en ny kopia av Windows.
En begagnad dator
Om du köpte en begagnad dator med Windows redan installerad, är det möjligt att produktnyckeln används på flera datorer än vad som tillåts av licensvillkoren för Microsoft-programvara.
Fråga säljaren du köpte den använda datorn från för den ursprungliga Windows DVD och produktnyckeln. Om de inte är tillgängliga eller om du försökte dem och fortfarande inte kan aktivera din dator måste du köpa en ny produktnyckel eller en annan kopia av Windows.
Hårdvaruändringar
Om du gjort betydande hårdvaruändringar på din dator, till exempel att byta hårddisk eller moderkort, kan Windows inte längre aktiveras. För information om hur du aktiverar Windows igen, gå till produktaktiveringsartikeln.
Lösning 4: Aktivera Windows med en standardnyckel
Du kan utföra en uppdatering till Windows 10 Pro med hjälp av standard produktnyckel. Efter den nyckeln accepteras kan du enkelt byta till din verkliga produktnyckel som du tänkt använda med din kopia av Windows.
Om du använder ett äkta Windows 10-operativsystem följer du instruktionerna nedan för att ändra produktnyckeln.
- Skapa en textfil på skrivbordet med den generiska registreringsnyckeln för Windows 10 Pro (det är inte helt nödvändigt, men alla hävdar att detta är det enklaste att göra), nämligen VK7JG-NPHTM-C97JM-9MPGT-3V66T och din nya Windows 10 Pro registreringsnyckel.
- När du har din textfil, stäng av alla nätverksenheter på din dator. Det enklaste sättet att göra detta är att högerklicka på Windows-ikonen i nedre vänstra hörnet på skärmen och välj Nätverksanslutningar och högerklicka på din Ethernet-anslutning och välj Inaktivera. Upprepa detta för dina trådlösa anslutningar.
- Starta om datorn.
- När din dator är säkerhetskopierad och inloggad öppnar du textfilen från steg ett och väljer den generella registreringsnyckeln och trycker sedan på CTRL + C (eller du kan högerklicka på den markerade texten och välj Kopiera).
- Högerklicka på Windows-ikonen i nedre vänstra hörnet av skärmen och välj System från menyn.
- När systemfönstret öppnas, längst ner till höger, klicka på Ändra produktnyckel
- Klistra in den generiska registreringsnyckel som du kopierade i steg 4.
- Klicka på knappen Start Upgrade i nedre högra hörnet. Vänta på att uppgraderingsprocessen ska slutföras (din dator startar om ett par gånger under processen).
- När du har loggat in på datorn, upprepa steg 5. Den här gången ska du titta nära toppen och din Windows Edition ska vara Windows 10 Pro.
- Öppna textfilen från steg 1 välj din nya Windows 10 Pro registreringsnyckel och kopiera den till utklippstavlan som du gjorde i steg 4.
- Aktivera dina nätverksanslutningar genom att följa anvisningarna i steg 2, men välj Aktivera från menyn, i stället för Inaktivera.
- Upprepa steg 6. Den här gången ska du få ett fönster med två knappar, en som säger Byt produktnyckel och den andra säger Aktivera. Klicka på knappen Ändra produktnyckel.
- Klistra in din nya Windows 10 Pro-registreringsnyckel i textrutan och klicka på Nästa.
- Efter en minut eller så borde du få ett meddelande i fönstret som säger att din kopia av Windows 10 Pro är aktiverad.
Lösning 5: Ändra produktnyckel med kommandotolk
Kommandotolken kan användas för att ändra produktnyckeln om Windows-aktivering misslyckas om och om igen. Se dock till att du skriver ner din produktnyckel någonstans tillgänglig för att du ska kunna se.
- Klicka på Start-menyn och skriv in cmd.
- Högerklicka på Kommandotolk som ska visas som det första resultatet och välj alternativet Kör som administratör.
- Skriv följande kommando vid kommandotolken och se till att du klickar på Enter efter att du kopierat den här.
- vbs -ipk xxxx-xxxx-xxxx-xxxx (låter dig ersätta den aktuella produktnyckeln med det angivna)
- xxxx-xxxx-xxxx-xxxx - representerar din produktnyckel och varje liten x ska ersättas med ett nummer som motsvarar din verkliga produktnyckel.
- När kommandot har genomförts kan du fritt avsluta kommandotolken och starta om datorn för att kunna tillämpa de ändringar som vi just gjort.
- Starta om datorn och vänta ett par dagar innan produktnyckeln ska tillämpas, vilket ska bli av med Windows-aktiveringsfelkoden.
Relaterade artiklar):
Aktivera Windows 10 efter att ha ändrat maskinvara
PRO TIPS: Om problemet är med din dator eller en bärbar dator, bör du försöka använda Reimage Plus-programvaran som kan skanna förvaret och ersätta korrupta och saknade filer. Detta fungerar i de flesta fall där problemet uppstått på grund av systemkorruption. Du kan ladda ner Reimage Plus genom att klicka här