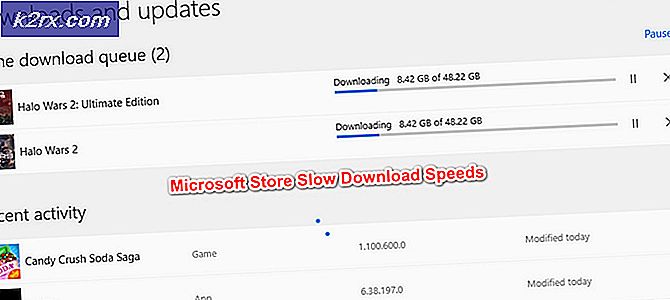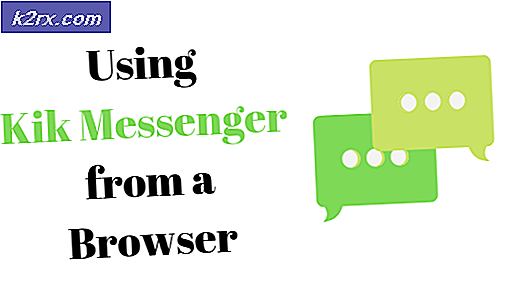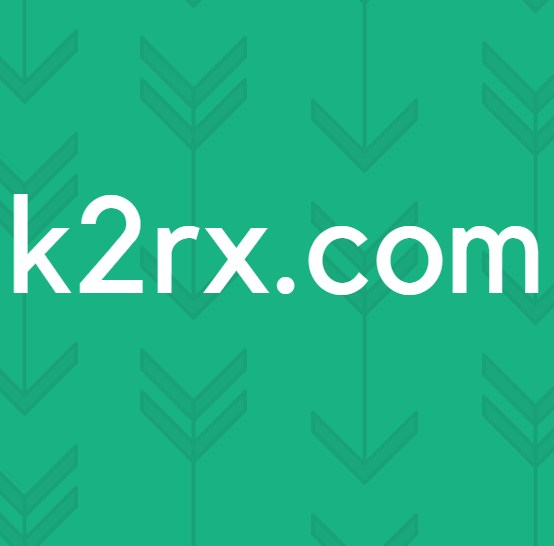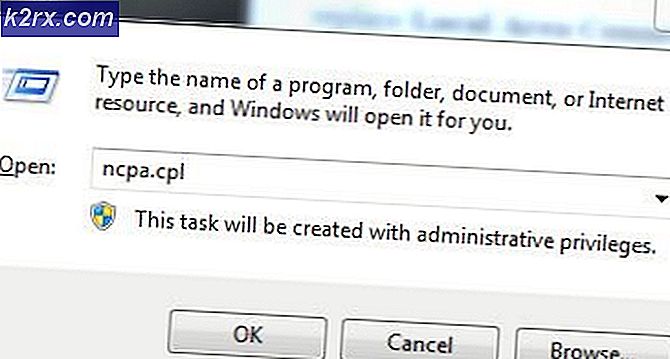Fel i filformat och tillägg matchar inte i Excel
De ”Filformat och förlängning av matchar inte” fel visas när användaren försöker öppna vissa filer i Excel. Även om användaren klickar på Ja för att öppna den kommer all tidigare sparad information i den filen att vara borta.
Vad som orsakar ”Filformat och förlängning av matchar inte” fel?
Metod 1: Ändra tillägget manuellt
I de flesta fall pekar felmeddelandet på rätt orsak. Om du ser ”Filformat och förlängning av matchar inte” fel, den Excel-fil som du utan framgång försöker öppna är sannolikt i själva verket av ett annat tillägg än det som för närvarande är trådbundet.
Flera drabbade användare som också stötte på det här problemet har rapporterat att de lyckades åtgärda problemet genom att manuellt ändra tillägget (via byte av namn) till olika populära Excel-format tills de hittade rätt.
Här är en snabbguide om hur du gör detta:
- Första saker först, öppna Utforskaren och klicka på Se fliken högst upp på skärmen. Från den nyligen uppkomna vertikala menyn, se till att rutan associerad med Filnamnstillägg är kontrollerat.
- När filnamnstillägg har aktiverats navigerar du till platsen där du lagrar excel-filen som visar detta fel.
- När du kommer dit, högerklicka på den och välj Döp om från snabbmenyn.
- Ändra sedan tillägget (efter '.') Systematiskt till.xls sedan.xlsx sedan .xlsm, och försök att öppna Exel-filen efter varje ändring.
- Så småningom bör du snubbla över rätt format som öppnar filen utan att utlösa samma felmeddelande.
Om inget av ovanstående format fungerar eller om du letar efter en annan lösning för problemet, gå ner till nästa metod nedan.
Metod 2: Avblockera filen (om tillämpligt)
Som det visar sig, ”Filformat och förlängning av matchar inte” fel kan också uppstå eftersom det blockeras på en Egenskapsnivå. Detta är en typisk händelse med filer som laddas ner över internet eller tas emot via e-postbilagor som säkerhetsalternativ.
Om detta scenario är tillämpligt kan du lösa problemet mycket enkelt genom att öppna skärmen Egenskaper för filen som utlöser felmeddelandet och avblockera det via fliken Säkerhet.
Här är en snabbguide om hur du avblockerar excel-filer som utlöses ”Filformat och förlängning av matchar inte” fel vid lanseringen:
- Navigera till platsen där Excel-filen lagras och högerklicka på den. Klicka sedan på Egenskaper från den nyligen visade snabbmenyn.
- När du väl är inne i Egenskaper menyn väljer du Allmän fliken från den vågräta menyn högst upp och rulla sedan ner till säkerhet och klicka helt enkelt på Avblockera knapp.
- Så snart filen har avblockerats, starta filen igen (ingen omstart krävs) och se om problemet nu är löst.
Om samma sak ”Filformat och förlängning av matchar inte” fel visas fortfarande, flytta ner till nästa möjliga fix nedan.
Metod 3: Öppna filen med en tredjepartsekvivalent
Flera drabbade användare som också stötte på det här problemet har bekräftat att de äntligen kunde öppna Excel-filen och redigera utan att stöta på ”Filformat och förlängning av matchar inte” fel genom att installera en gratis Excel-motsvarighet och använda den för att öppna den problematiska filen.
Som det visar sig kan den här åtgärden sluta undvika skadade tillfällen som i slutändan gör filen oöppen. Och om du bestämmer dig för att använda OpenOffice är det notoriskt känt för att vara bättre på att eliminera skadade bilagor från Excel-filer när du migrerar dem till .ODS-formatet.
Här är vad du behöver göra för att öppna filen med en tredje parts motsvarighet:
- Besök denna länk (här) från din favoritwebbläsare och klicka på Ladda ner sektion. Välj sedan Windows (Exe), ditt modersmål och välj den senaste tillgängliga versionen innan du klickar på Ladda ner fullständig installation knapp.
- När nedladdningen är klar öppnar du den körbara installationen och följer anvisningarna på skärmen för att slutföra uppackningen av installationen.
- När huvudinstallationsfönstret är öppet väljer du Beställnings från listan över tillgängliga alternativ, inaktivera sedan alla andra programmoduler förutom OpenOffice Calc.
- Klick Nästa, vänta sedan på att installationen är klar.
- Efter att OpenOffice Calc har installerats, högerklickar du på filen som du har problem med och väljer Öppna med> OpenOffice Calc.
- Se om tredjepartsapplikationen kan öppna filen utan att stöta på samma felmeddelande.
Om ”Filformat och förlängning av matchar inte” fel visas fortfarande eller du letar efter en annan fix som inte kräver installation av andra tredjepartskomponenter, gå ner till nästa metod nedan.
Metod 4: Inaktivera skyddad vy
Som det visar sig, ”Filformat och förlängning av matchar inte” fel uppstår ofta eftersom ett ganska nytt säkerhetsalternativ (Protected View) hindrar Excel-applikationen från att öppna vissa filer som erhölls via e-postbilagor.
Om detta scenario är tillämpligt kan du kringgå detta säkerhetsalternativ genom att öppna din Excel-inställningsmeny och inaktivera funktionen Protected View helt. Flera drabbade användare som också påverkades av problemet har bekräftat att problemet lösts helt.
Här är en snabbguide om hur du inaktiverar skyddad vy från dina Excel-inställningar:
Notera: Stegen nedan ska fungera för varje ny Excel-version (2010 och senare).
- Öppna Excel och klicka sedan på Fil från menyfältet högst upp på skärmen. Nästa, inifrån Fil menyn, gå till alternativ längst ner i den vertikala menyn i den vänstra sidorutan.
- När du är inne i Excel-alternativmenyn väljer du Trust Center flik från vänster sidoruta.
- När du lyckas komma in i Trust Center menyn, flytta till höger ruta och klicka på Trust Center-inställningar.
- Välj inifrån menyn Trust Center Skyddade vyer från den vänstra rutan. Därefter riktar du uppmärksamheten mot den högra rutan och avmarkerar alla rutor som är kopplade till alla Skyddad vy tillstånd. När du har gjort detta klickar du på Ok för att spara ändringarna.
- Så snart du lyckas genomdriva ändringarna startar du om ditt Excel-program och öppnar presentationsfönstret som tidigare utlösteFilformat och förlängning av Matchar intefel.
Om samma sak Filformat och förlängning av Matchar intefel uppstår fortfarande, gå ner till nästa metod nedan.
Metod 5: Dämpa varningsmeddelandet
Om ingen av metoderna ovan har tillåtit dig att fixa Filformat och förlängning av Matchar intefelmeddelande, och du vill inte uppdatera din Office-installation till en nyare version där problemet löses, har du också möjlighet att skapa en registernyckel som kan undertrycka varningsfelmeddelandet helt och hållet.
Men innan du gör detta, kom ihåg att gå den här vägen kan göra ditt system sårbart för exploater i framtiden. Men om den drabbade datorn är en del av ett organisationsnätverk bör det inte påverka dig på något sätt.
Här är en snabbguide för att undertrycka Filformat och förlängning av Matchar intefelmeddelande med Registerredigerare:
- Tryck Windows-tangent + R att öppna upp en Springa dialog ruta. När du är inne i rutan Kör skriver du 'Regedit' och tryckStiga på att öppna upp Registerredigerare. När du uppmanas av UAC (användarkontokontroll), klick Ja att bevilja administrativa privilegier
- När du är inne i Registerredigeringsverktyget använder du den högra rutan för att navigera till följande plats:
HKEY_CURRENT_USER \ Programvara \ Microsoft \ Office \ * X * \ Excel \ Säkerhet
Notera: Du kan också klistra in platsen direkt i navigeringsfältet och trycka där för att komma direkt. Tänk också på att X helt enkelt är en platshållare - Ersätt den med den aktuella versionen av din Office-installation.
- När du lyckats komma till rätt plats, flytta till höger ruta, högerklicka sedan på ett tomt utrymme och välj NYTT> Dword (32-bitars) värde.
- Efter det nya Dword värde har skapats, namnge det Förlängning Härdning. Dubbelklicka sedan på den och ställ in Bas till Hexadecimal och värdet till 0 innan du klickar på.
- När ändringen har gjorts stänger du Registerredigerare och starta om datorn. Vid nästa systemstart ska du inte längre stöta på samma felmeddelande.