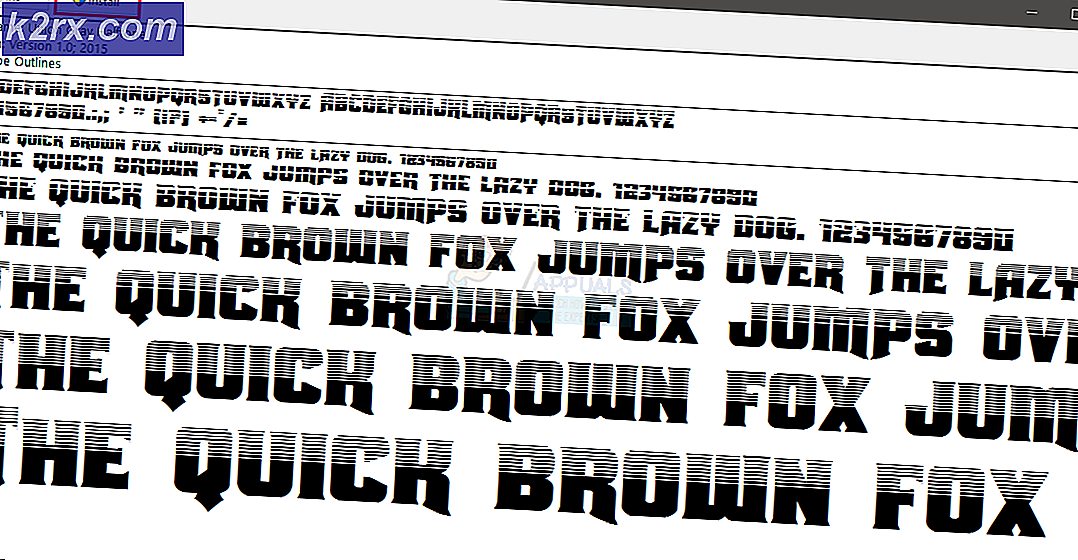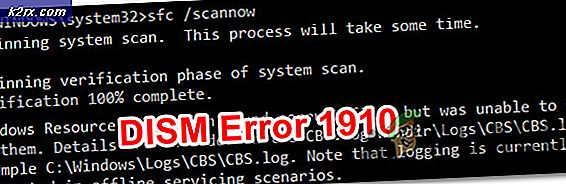Fix: Windows 10 kunde inte installeras Fel C1900101-40017
När Windows 10 släpptes för första gången till allmänheten var det inte den mest stabila (eller den mest kompletta) versionen av Windows operativsystemet där ute. Förutom de många bristerna som Windows 10 hade vid första utgåvan var Windows 10 inte den enklaste versionen av operativsystemet för att uppgradera en dator till. Faktum är att Windows-användare står inför otaliga problem när de försöker uppgradera till Windows 10 från tidigare versioner av operativsystemet, och ett av dessa problem var (och är) fel C1900101-40017 .
I det här fallet går uppdateringen av Windows 10 nästan hela vägen, men när det gäller en del där den börjar diagnostisera användarens dator, misslyckas uppdateringen och visar felmeddelandet C1900101-40017, vilket ser ut som följande bild:
Det verkar som om felet C1900101-40017 orsakas när Windows 10-uppdateringen försöker diagnostisera användarens dator, försöker kontrollera och diagnostisera drivrutins signaturer, vilket orsakar någon form av problem eller problem och därmed resulterar i en misslyckad uppgradering. Lösningen på felet C1900101-40017 är lyckligtvis ganska enkelt - inaktivera drivsignaturer helt och hållet. Följande är alla steg du behöver följa för att inaktivera drivsignaturer, fixa fel C1900101-40017 och uppgradera din dator till Windows 10 med framgång:
PRO TIPS: Om problemet är med din dator eller en bärbar dator, bör du försöka använda Reimage Plus-programvaran som kan skanna förvaret och ersätta korrupta och saknade filer. Detta fungerar i de flesta fall där problemet uppstått på grund av systemkorruption. Du kan ladda ner Reimage Plus genom att klicka härNär uppgraderingsprocessen för Windows 10 avbryts får du en uppsättning alternativ och menyer. Om du kommer att titta runt i de menyer som är tillgängliga för dig, kommer du att kunna hitta ett alternativ med titeln Avancerat . För att inaktivera drivrutins signaturer, klicka först och öppna Avancerat .
Navigera till avsnittet av alternativet heter Startup Settings .
När du kommer in i Start-inställningar måste du leta efter ett alternativ som heter avaktivera drivrutins signaturer . När alternativet för att inaktivera drivrutiner har funnits, sätt på det.
När alternativet för att inaktivera drivrutiner har aktiverats, fortsätter uppgraderingsprocessen med att diagnostisera datorn och konfigurera installationen av Windows 10, varefter datorn startas på Windows 10.
PRO TIPS: Om problemet är med din dator eller en bärbar dator, bör du försöka använda Reimage Plus-programvaran som kan skanna förvaret och ersätta korrupta och saknade filer. Detta fungerar i de flesta fall där problemet uppstått på grund av systemkorruption. Du kan ladda ner Reimage Plus genom att klicka här