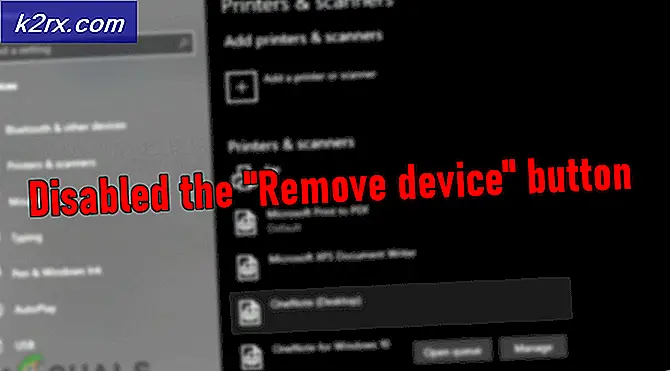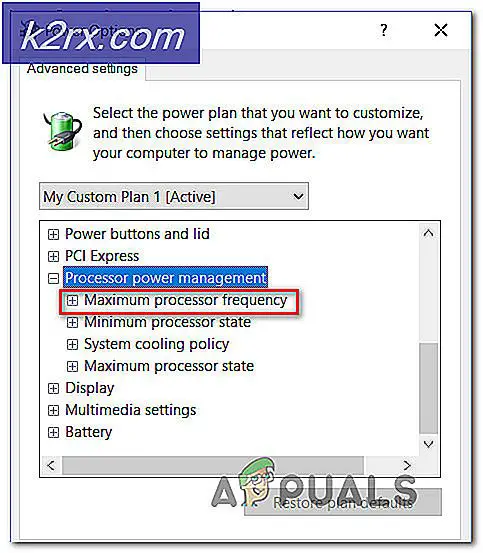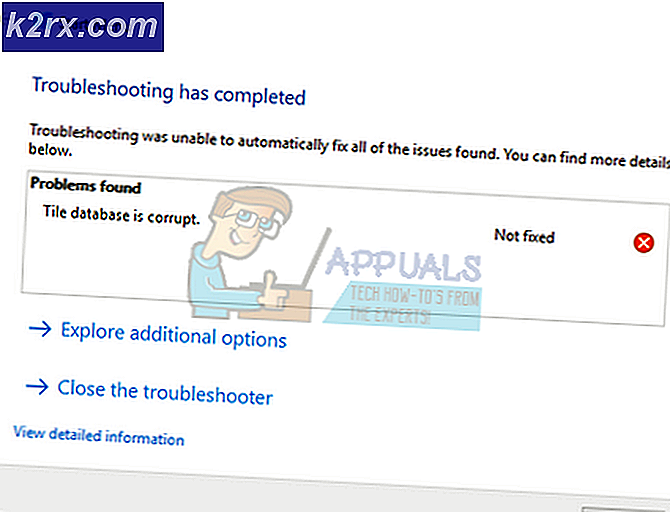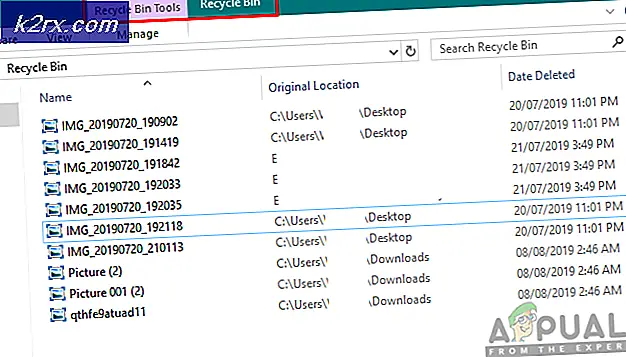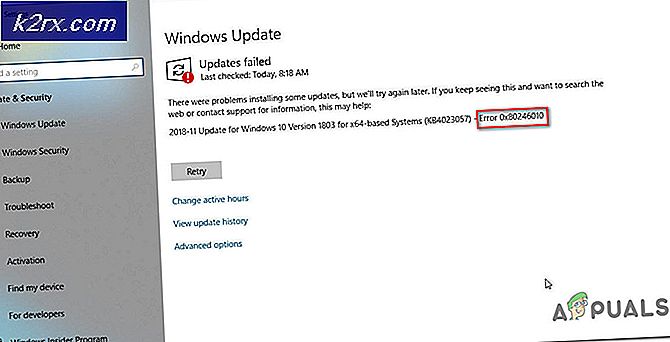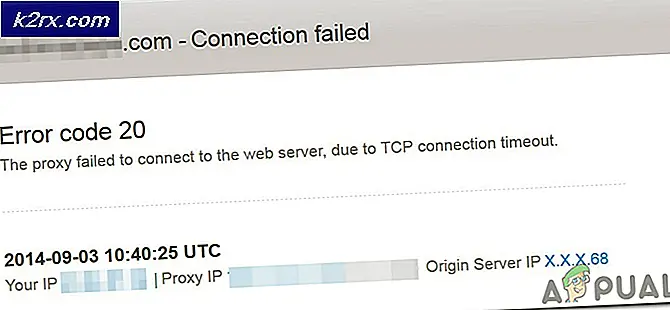Hur man stoppar automatiska omdirigeringar på Google, Firefox och Edge
Medan vissa webbläsaromdirigeringar är ofarliga, kan vissa vara skadliga och utsätta din dator för vissa säkerhetshot. Det är just därför fler och fler användare väljer att förhindra att deras webbläsare omdirigeras till olika webbplatser. Automatiska omdirigeringar är en ganska vanlig förekomst nuförtiden - de används främst för att rikta din uppmärksamhet på en annons. Men det finns situationer där omdirigeringen är skadlig, med avsikten att få dig att installera spionprogram eller skadlig kod på din dator.
Vad orsakar ständiga omdirigeringar på Firefox, Chrome, Opera eller Edge?
Det finns flera olika skäl till varför du kan se en webbläsares omdirigering, och orsaken beror vanligtvis på webbplatsen du besöker.
Vissa utvecklare använder den här tekniken för att generera trafik till sina webbplatser, medan andra har använt för att samla in söktermer och omdirigera användare till webbplatser där de får en provision för varje hänvisad besökare. Det är inte ovanligt att omdirigeras till en spårningswebbplats när du försöker ladda en webbsida och först då får gå till önskad webbplats.
Men det finns också allvarligare fall där användaren omdirigeras när han gör en Google-, Yahoo- eller Bing-sökning. I det här fallet gör en skadlig webbläsarkapare det smutsiga arbetet och kommer att kapa sökresultaten och omdirigera till en serie sammankopplade webbplatser.
Utesluter möjligheten till ett omdirigeringsvirus
TDL4 rootkits, startpaket och skadliga webbläsartillägg kan alla vara ansvariga för en skadlig omdirigering. Eftersom infektionen kan fungera tyst utan uppenbara symptom är det viktigt att börja din strävan att eliminera omdirigeringar genom att se till att du inte faktiskt har att göra med en skadlig programinfektion.
När det gäller att jaga och ta bort webbläsarkapare och omdirigerar virus som kan vara ansvariga för ditt beteende, finns det väldigt få säkerhetsprogram som gör det bättre än Malwarebytes. Men den enda skillnaden är att Malwarebytes gratis skanning är lika effektiv som de flesta premiumalternativen där ute.
Innan du börjar konfigurera om din webbläsarinställningar för att förhindra att den accepterar omdirigeringar rekommenderar vi att du följer den här artikeln (här) och utföra en Djup skanning med Malwarebytes. Mest troligt kommer detta att ta bort alla skadliga webbläsaromdirigeringar som kan vara ansvariga för ditt problem.
När skanningen är klar och hoten har eliminerats är det viktigt att avinstallera och installera om den berörda webbläsaren. Detta krävs eftersom inte alla webbläsare kan återskapa de drabbade filerna efter att en infektion har hanterats. Med detta i åtanke, följ guiden nedan för att installera om webbläsaren efter att infektionen har tagits bort:
- Tryck Windows-tangent + R att öppna upp en Springa dialog ruta. Skriv sedan “Appwiz.cpl” och tryck Stiga på för att öppna upp Program och funktioner skärm.
- Inuti Program och funktioner på skärmen, bläddra ner genom listan över applikationer och leta reda på webbläsaren som just har rengjorts från webbläsarkapare eller annan omdirigeringsprogramvara. Högerklicka sedan på den och välj Avinstallera för att starta avinstallationsprocessen.
- Följ anvisningarna på skärmen för att slutföra avinstallationen och starta sedan om datorn.
- Vid nästa start navigerar du till någon av länkarna nedan (beroende på vilken webbläsare som påverkades) och laddar ner och installerar webbläsaren igen:
Firefox
Krom
Opera
Om den drabbade webbläsaren var Microsoft Edge kommer du inte att kunna ta bort den konventionellt eftersom den är en inbyggd del av Windows 10. I det här fallet måste du ta bort den AppData-mappen, vilket tvingar ditt operativsystem att återskapa det från början. Här är en snabbguide om hur du gör detta:
- Se till att alla instanser av Microsoft Edge är stängda.
- Tryck Windows-tangent + Ratt öppna upp en Springa dialog ruta. Skriv sedan “C: \ Users \% användarnamn% \ AppData \ Local \ Packages” och tryck enter för att öppna mappen som innehåller data relaterade till Microsoft Edge.
- Inuti paketmappen, bläddra ner genom listan över applikationer och leta reda på den mapp som heterMicrosoft.MicrosoftEdge_8wekyb3d8bbwe.
- När du väl ser det högerklickar du på det och väljer Radera för att ta bort den.
- Tryck sedan på Windows-tangent + R igen för att öppna en annan kördialogruta. Denna typ, typ “Powershell” och klicka Ctrl + Skift + Enter för att öppna en förhöjd Powershell-fråga. När uppmanas av UAC (användarkontokontroll), klick Ja att bevilja administrativa privilegier.
- Skriv in följande kommando inuti det förhöjda PowerShell-fönstret och tryck på Enter för att installera om Microsoft Edge:
Get-AppXPackage -AllUsers -Name Microsoft.MicrosoftEdge | Foreach {Add-AppxPackage -DisableDevelopmentMode -Register “$ ($ _. InstallLocation) \ AppXManifest.xml” -Verbose} - Starta om din dator så att ditt operativsystem kan återskapa de nödvändiga komponenterna i Microsoft Edge.
Så här inaktiverar du omdirigeringar i din webbläsare
Nu när du har försäkrat dig om att dina omdirigeringar inte orsakas av skadlig programvara / adware / spionprogram, kan du säkert ändra webbläsarens standardbeteende för att förbjuda omdirigeringar.
Men kom ihåg att processen för att göra detta kommer att variera beroende på vilken webbläsare du använder. Med detta i åtanke, följ de guider som gäller för din webbläsare.
Inaktiverar omdirigeringar i Chrome
Google Chrome har redan ett visst inbyggt skydd mot webbläsaromdirigeringar. Denna säkerhet är dock inte perfekt och kan kompletteras med en förlängning. För att inte tala om de fall där Safe Browsing är inaktiverat.
Så här inaktiverar du omdirigeringar i Chrome:
- Öppna Google Chrome och klicka på åtgärdsikonen längst upp till höger. Från den nyligen öppnade menyn väljer du Inställningar.
- I inställningsmenyn i Chrome, bläddra ner till botten av skärmen och expandera sedan Avancerad meny.
- Ta dig till fliken Sekretess och säkerhet och se till att växeln associerad med Säker surfning är aktiverat.
- När Sae-surfning är aktiverat kan du se om du fortfarande har webbläsaromdirigeringar. Om du är, besök den här länken (här) och klicka på Lägg till i Chrome för att installera webbläsaren Skip Redirect.
- Efter en kort stund visas en bekräftelsemeddelande. Klick Ja för att acceptera installationen och vänta sedan tills åtgärden är klar.
- Besök några webbplatser som vi tidigare omdirigerar dig och se om problemet har lösts.
Inaktivera omdirigeringar på Firefox
I likhet med Chrome är Firefox också utrustad med några säkerhetsfunktioner som kan hålla skadliga omdirigeringar i schack. Och om det inte räcker kan du alltid installera ett extra tillägg som förhindrar någon form av omdirigering.
Här är en snabbguide om hur du inaktiverar omdirigeringar i Firefox:
- Öppna Firefox och klicka på åtgärdsknappen (ikon med tre rader) längst upp till höger på skärmen.
- Klicka på på den nyligen uppkomna menyn Alternativ.
- Inuti Firefox-alternativ menyn, gå till Sekretess och säkerhet och bläddra ner till Behörigheter flik. När du kommer dit, se till att kryssrutan relaterad till Blockera popup-fönster är markerad. Detta steg förhindrar Firefox från att öppna omdirigerade popup-fönster.
- Bläddra sedan ner till säkerhet och se till att rutan som är associerad med Blockera farligt och vilseledande innehåll är kontrollerat. Genom att göra detta kommer skadliga omdirigeringar att inaktiveras från början.
- Om du redan har genomfört ändringarna och fortfarande stöter på sidomdirigeringar kan du besöka länken (här) och klicka på Lägg till i Firefox för att installera ett tillägg som helt kan blockera omdirigeringar.
Inaktivera omdirigeringar på Microsoft Edge
Medan Microsoft Edge inte har ett tilläggstillägg som kan blockera omdirigeringar lyckas det göra ett bra jobb med att blockera dem internt. Här är en snabbguide om hur du förhindrar omdirigeringar på Microsoft Edge:
- Öppna Microsoft Edge och klicka på åtgärdsknappen i det övre högra hörnet.
- Klicka på på den nyligen uppkomna menyn Inställningar.
- I inställningar menyn, klicka på Smart säkerhet flik.
- I Smart säkerhet , bläddra ner till säkerhet fliken och se till att växlarna associerade med Windows Defender SmartScreen och Blockera popup-fönsterär aktiverade.
- Starta om din webbläsare så att ändringarna träder i kraft.