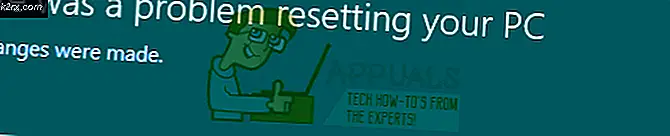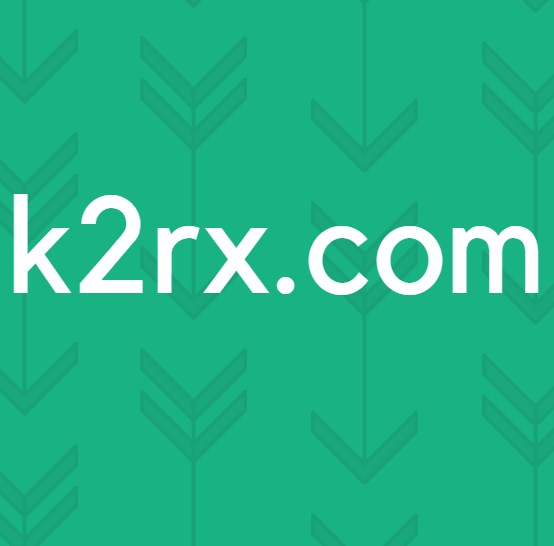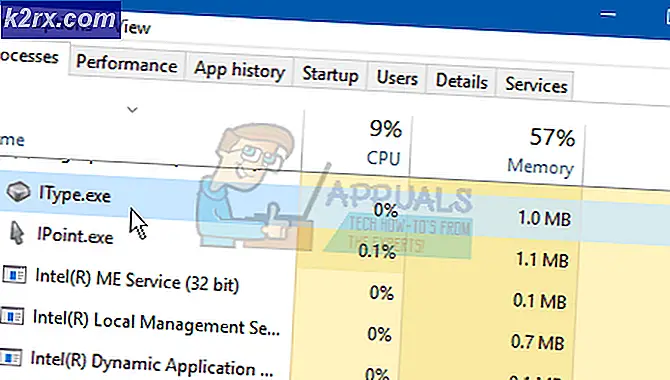Fix: Mac Trackpad fungerar inte
Mac-datorer är högkvalitativa och sofistikerade maskiner som vi alla gillar. En sak som gör att både iMacs och MacBooks sticker ut från publiken är enorma multifunktionella styrplatta. MacBooks har det inbyggt, medan iMac-användare kan få det som en kringutrustning. Men i teknik är inget 100% utsatt för defekter, varken Macs trackpads. Tyvärr har många MacBook- och iMac-användare noterat att deras favoritljudspår inte fungerar. För vissa är det knapp som inte registrerar ett klick. Och för andra svarar inte pekaren alls.
Om du har en MacBook eller iMac som har en icke-fungerande styrplatta och vill fixa det, finns det få möjliga lösningar för den. Och du behöver inte vara expert för att göra dem. Du behöver bara följa de metoder som förklaras nedan. Så låt oss börja.
Metod nr 1: Kontrollera efter MacOS-uppdateringar
Det här låter uppenbart, men det är förvånande hur många användare som inte använder den senaste versionen av operativsystemet, de senaste drivrutinerna eller senaste firmware. Många av spårvägsproblemen i MacBooks och iMacs orsakas av glitcher eller fel i operativsystemet eller drivrutinerna.
- För att kontrollera om det finns några uppdateringar för ditt spårväg, starta App Store på din Mac och klicka på uppdateringarna
- Sök nu efter något som heter Trackpad Firmware Update, (eller något liknande).
- Om du hittat något, klicka på uppdateringsknappen och följ instruktionerna på skärmen .
Obs! Det bästa är att uppdatera alla drivrutiner regelbundet. Så här förhindrar du många potentiella problem på din Mac.
Metod nr 2: Kontrollera inställningarna
Om ditt operativsystem i Mac är uppdaterat och du fortfarande har en spårväg som inte fungerar, kontrollera inställningarna. Många klagomål kan lösas genom att bara justera några alternativ. Så här startar du inställningarna för pekplattan.
- Klicka på Apple- ikonen längst upp till vänster på skärmen.
- Nej, välj Systeminställningar från menyn.
- I fönstret Systeminställningar startar du Trackpad- appen
Nu, beroende på det problem du har med din styrplatta, gör du rätt procedur.
Dubbelklicka inte fungerar?
Om du kan flytta pekaren över skärmen, men dubbelklickningsfunktionen inte fungerar är det möjligt att tidsfördröjningen för din Mac för att känna igen gesten har ställts för låg. Detta är ett vanligt problem för många nya trackpad-användare, som endast används för att använda en mus. Det är därför vi kan redigera inställningarna och justera styrplattan till våra behov.
- Ställ in skjutreglaget för dubbelklickning i inställningsfältet och ställ in det på en lägre nivå . (Någonstans i mittenområdet är lämpligt för de flesta användare, men du kan sänka det mer om det behövs)
- Efter att ha placerat den på önskad nivå, kontrollera om dubbelklickproblemet fortfarande finns .
Är din pekare svår att kontrollera?
Vissa användare lider av en alltför lyhörd pekare, vilket är svårt att kontrollera. Om detta händer i ditt fall bör du försöka justera spårningshastigheten. Så här gör du det.
- Medan man på spårvägsinställningarna hittar reglaget för spårningshastighet .
- Ställ den någonstans i mitten och prova din svarsfrekvens . (Om inte nog, gärna glida det på den nivå du föredrar)
Helt oanvända spårväg?
Om ingen av de tidigare tricksna inte löste ditt problem, och din styrplatta är helt död kan det här vara livräddaren för dig.
- Kontrollera först om du har en fysisk mus ansluten till din Mac (antingen via Bluetooth eller USB).
- Om du gör det, koppla loss det och försök om din styrplatta fungerar.
Om så är fallet har ditt system blivit inställt för att stänga av styrplattaingången när en mus är ansluten. Du kan enkelt inaktivera den här funktionen genom att följa nästa steg.
PRO TIPS: Om problemet är med din dator eller en bärbar dator, bör du försöka använda Reimage Plus-programvaran som kan skanna förvaret och ersätta korrupta och saknade filer. Detta fungerar i de flesta fall där problemet uppstått på grund av systemkorruption. Du kan ladda ner Reimage Plus genom att klicka här- Klicka på Apple- ikonen på menyraden .
- Välj Systeminställningar i rullgardinsmenyn och öppna avsnittet Tillgänglighet.
- Bläddra ner i den vänstra panelen och klicka på Mouse & Trackpad .
- Nu avmarkerar du kryssrutan framför Ignorera inbyggd styrplatta när mus eller trådlös styrplatta är närvarande.
Obs! Den här metoden kan också hjälpa om din Mac inte har en mus ansluten, men tycker att en annan kringutrustning är en mus. Detta händer ofta med vissa tredje parts enheter som skrivare, spelkontroller, tangentbord etc.
Metod nr 3: Kontrollera din Macs maskinvara
Ibland kanske även om du har ställt in alla inställningar rätt, kan Macs styrplatta inte fungera på grund av maskinvarufel. Och om du inte lyckats fixa problemet vid denna punkt är oddsen att din spårvägsproblem är av maskinvara. Förse mig inte fel här. Jag säger inte att din styrplattans hårdvara är skadad. Ibland kan lösningen vara placerad i de saker som du inte ens tänkte på.
- När pekaren jitterar eller hoppar över skärmen, kontrollera din batteriladdningsnivå på pekplattan . Om den är låg, anslut den till en strömkälla eller byt ut batterierna .
- Om du bär några smycken (vigselringar eller armband) på handen som du använder för att navigera på styrplattan, försök ta bort dem . De kan orsaka att dynan läser olika signaler samtidigt och blir förvirrad.
- Spårplattor reagerar inte bra på vatten. Det kan orsaka oregelbundet beteende. Så se till att dina fingertoppar inte är svettiga eller fuktiga .
MacBooks spårväg fungerar ibland?
Om du äger en MacBook, och dess styrplatta fungerar ibland (ibland fungerar det korrekt, men ibland inte) kan du behöva kontrollera din MacBooks batteri. Exploderande och svullnad MacBook-batterier har varit kända problem i några år. Tyvärr hävdar Apple att det är förväntat beteende. Ett felaktigt batteri kan dock uppstå på ditt spårvägsbeteende och kan orsaka större problem på din MacBook. I det här fallet bör du kontakta Apple Support, speciellt om enheten fortfarande är under garantin. Om du av någon anledning inte kan, eller om du inte vill nå Apple, kan du ta ut batteriet och köra din MacBook ansluten. Du kommer att uppleva en signifikant förbättring av ditt spårvägs beteende.
Metod nr 4: Om ingenting hjälper, försök ta bort objektlistfiler
Om allt annat misslyckades kan du försöka radera egenskapslistorfilerna. Det är platsen där din Mac lagrar användarnas inställningar och information om applikationer och buntar installerade. Om du tar bort dem kommer tvinga datorn att skapa nya.
Obs! Innan du utför den här metoden, se till att du säkerhetskopierar din Mac med Time Machine.
- Om du vill ta bort filerna för din pekplatta och mus öppnar du Finder, klickar på Gå och väljer Gå till mapp .
- Ange nu / Bibliotek / Inställningar och klicka på Gå .
- Sök i katalogen för följande plistfiler och radera dem .
- apple.driver.AppleBluetoothMultitouch.mouse.plist - Apple Magic Mouse
- apple.driver.AppleBluetoothMultitouch.mouse.plist - USB-mus
- apple.driver.AppleMultitouchTrackpad.plist - Magic Trackpad
- apple.AppleMultitouchTrackpad.plist - Mac Trackpad
- apple.AppleMultitouchTrackpad.plist - Mac Trackpad
- När du är klar startar du om Mac-datorn och kontrollerar om problemet har lösts.
Sammanfatta
Om ingen av ovanstående fungerade bör du ta din Mac till en reparationstjänst. Det bästa alternativet skulle vara om du kunde gå direkt till Apple. De skulle definitivt hjälpa dig att lösa problemet. Men, innan, låt oss veta vilka problem du har på din Mac-styrplatta. Dessutom hittade du några av dessa enkla metoder som var till hjälp för att lösa problemet, eller var det något mer allvarligt problem? Kanske har du egna lösningar för felsökning som du kan dela med våra läsare? Vi skulle gärna höra från dig. Lämna gärna dina tankar i kommentarfältet nedan.
PRO TIPS: Om problemet är med din dator eller en bärbar dator, bör du försöka använda Reimage Plus-programvaran som kan skanna förvaret och ersätta korrupta och saknade filer. Detta fungerar i de flesta fall där problemet uppstått på grund av systemkorruption. Du kan ladda ner Reimage Plus genom att klicka här