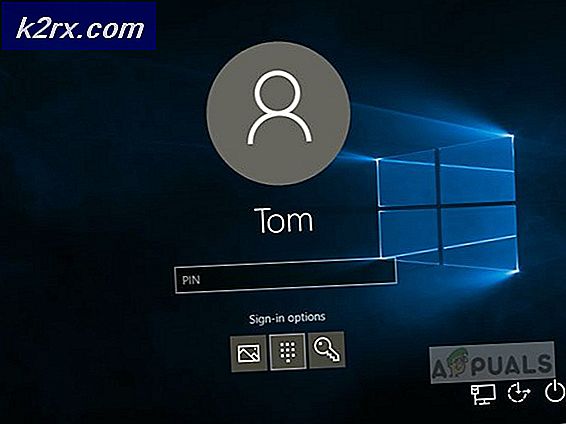Hur fixar jag Spotify-installationsfelkod 53 på Windows?
Spotify är en plattform som ger tillgång till över 50 miljoner spår av varje genre. Användare kan hitta rätt musik eller podcast genom att bläddra bland sina favoritartister, album, radiostationer eller ens samlingar av sina vänner på sina telefoner, surfplattor, bärbara datorer och mer.
För att kunna njuta av Spotify måste användare installera applikationen på plattformen de använder. Installationsproblem har rapporterats flera gånger via community eller teknisk support. Ett av de mest avancerade rapporterade felen är Felkod 53 med "Installatören stötte på ett okänt fel".
Detta fel uppstår när användaren försöker installera Spotify från den officiella Spotify-webbplatsen (webbinstallation). Användaren kör den nedladdade webbinstallationsfilen med namnet SpotifySetup.exe. Denna åtgärd börjar ladda ner kärninstallationsfilen (SpWebInst0.exe) och sparar den till % AppData% \ Spotify som standard (eftersom Spotify-utvecklare inte tillåter att appen installeras i önskad användarkatalog). När kärninstallationsfilen har laddats ner, SpotifySetup.exe försöker köra den här filen men misslyckas med ett felmeddelande (som visas på bilden ovan). Så snart användaren träffar OK raderas webbinstallatören % AppData% \ Spotify (som tar bort Spotify-mappen och därmed allt i den).
Vad orsakar Spotify-installationsfelkod 53 i Windows?
Efter att ha granskat användarnas feedback via community-support drog vi slutsatsen att detta fel kan uppstå på grund av många anledningar. Till exempel, allt som kan orsaka ändringar av systemmappsbehörigheter eller det kan vara vilket program som helst som ber användaren att göra ändringar i systemet som antivirus eller ens Windows uppdatering själva men tekniskt sett är det inte fallet oftast.
Således kan den största orsaken till felet vara en av de två (kanske båda):
- Ladda ner webbinstallationsfilen från den officiella Spotify-webbplatsen.
- Springa SpotifySetup.exe i vanliga fall. Installationen misslyckas med ”Felkod 53” eftersom den har misslyckats som visas ovan. Det är okej, oroa dig inte. Stäng inte startprogrammet än.
- Klick Start eller Windows-knappen på tangentbordet och skriv 'visa dolda filer' i sökfältet.
- Klicka på visa gömda filer från resultaten. Detta öppnar ett inställningsfönster, rullar ner och klickar på Visa inställningar i linje medÄndra inställningar för att visa dolda filer och systemfiler.
- Detta öppnar ett nytt fönster med många alternativ om du vill markera / avmarkera. Välj under Dolda filer och mappar Visa dolda filer, mappar och enheter Träffa Tillämpa och OK därefter från samma fönster (Det stängs av).
- Öppna Windows Explorer genom att trycka på Windows + E och skriv följande kod i sökfältet:
C: \ Användare \
\ AppData \ Roaming Leta reda på den mapp som heter Spotify och skära det (se till att klippa, inte klistra in).
- Skriv nu följande kod i sökfältet:
C: \ Användare \
och slutligen, klistra in Spotify-mappen här inne. (I vårt fall är användarnamnet Kontor)
- Gå nu tillbaka till startprogrammet med felet, slå Försök igen och nu borde det fungera. Om det inte gör något, navigerar du tillbaka till Spotify mapp, öppna den, högerklicka på SpotifyLauncher.exe och klicka på Kör som administratör. Träffa Ja nästa och det ska fungera nu.
Att klargöra något eftersom en av tio användare inte tyckte att den här lösningen var till hjälp, så ladda i så fall ner hela offline Spotify-installationsprogrammet. Kör den från din nedladdningsplats. Platserna för denna installation kommer att vara desamma, följ bara stegen ovan, samma som tidigare.
Lösning 2: Flytta AppData-katalogen till Program Files-katalogen för installation av Spotify
Om ovanstående lösning inte har fungerat för dig, oroa dig inte. Det troliga resonemanget för detta är att grupppolicyn för Windows förhindrar att "SpotifyLauncher.exe" gör ändringar. Detta kan hanteras genom att helt ändra katalogstyrningen från% AppData% till någon annan katalog som% ProgramFiles%, enligt instruktionerna nedan:
- De första två stegen är desamma. Ladda ner Spotify webbinstallatör och spring. När du får felmeddelandet, följ instruktionerna nedan. Återigen, stäng inte startprogrammet.
- Tryck Start (Nedre vänstra hörnet) och sök cmd.
- Springa cmd med Admin-privilegier (högerklicka på den och klicka på Kör som administratör).
- När kommandotolken (svart skärmfönster) öppnas skriver du:
cmd / k flytta "% AppData% \ Spotify" "% ProgramFiles%" (för 32-bitars fönster) cmd / k flytta "% AppData% \ Spotify" "% ProgramFiles (x86)%" (för 64-bitars windows)
Träffa Stiga på på tangentbordet efter att ha skrivit detta
- Kontrollera kommandotolken (svart skärmfönster) för eventuella fel eller varningar. Om allt ser bra ut, stäng fönstret. Försök igen installationen från startprogrammet. Det borde fungera nu.
Lösning 3: Installera i Windows felsäkert läge
Om problemet kvarstår är det enklaste sättet att bli av med det genom att installera det i Windows-säkert läge. Säkert läge gjordes för att låta användaren felsöka Windows för att ta reda på vad som orsakar att den inte fungerar som den ska. I vårt fall kommer vi att använda sin fördel med felsökning för att installera Spotify-applikationen i en säker felsökad miljö.
- Kör fönstren i säkert läge genom att följa vår tråd och köra Spotify webbinstallation som du har gjort i tidigare metoder.
- Efter fullständig installation, omstart din dator (enligt samma procedur) och kör den i normalt Windows-läge. Ditt problem bör äntligen åtgärdas på detta sätt.
Lösning 4: Återställa Windows
Om problemet inte kan lösas med någon av ovanstående metoder (vilket är mycket mindre troligt eftersom alla metoder har rapporterats fungera helt), kan det innebära att det pågår någon annan aktivitet i ditt system som förhindrar installationen. Kanske förhindrar vissa virus det, eller vissa förinstallerade program blandar sig med dina systembehörigheter orsakar problemet. Hur som helst kommer den här lösningen helt enkelt att lösa ditt problem, men det kostar att du installerar om alla dina applikationer. Läs vår tråd för att återställa dina fönster genom att följa enkla steg.