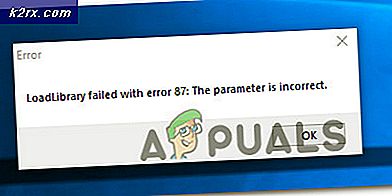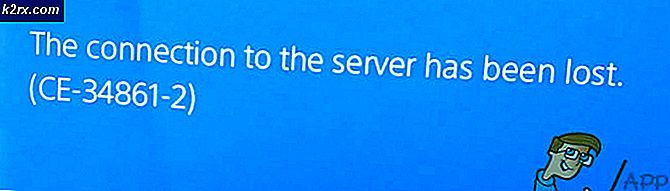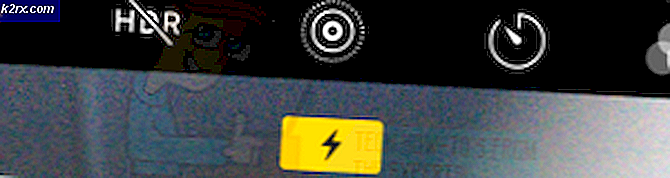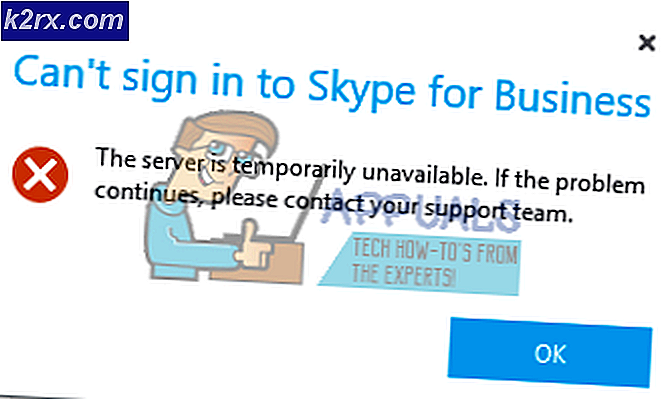Fix: 1628 Misslyckades att slutföra installationen
Installation av nya applikationer, verktyg eller spel bör vara ett enkelt förfarande. Om du inte vill använda några applikationer, verktyg eller spel längre kan du avinstallera program, verktyg eller spel med hjälp av Program och funktioner . Ibland kan de enkla åtgärderna vara komplicerade, eftersom det finns några problem i bakgrunden, inklusive system- och applikationsproblem. Ett av problemen du kan se vid installation eller avinstallation av någon applikation, verktyg eller spel är InstallShield Error 1658: Misslyckades med att slutföra installationen.
Problemet uppstår på operativsystem från Windows XP till Windows 10, inklusive 32-bitars och 64-bitars operativsystemarkitektur. Problemet uppstår när du försöker installera eller avinstallera vissa program, verktyg eller spel. Det finns olika anledningar till varför detta fel inträffar, inklusive system- eller applikationsproblem, filkorruption, antivirusproblem och annat. Observera att det här problemet inte är relaterat till specifika program, verktyg eller spel, det kan vara ett symptom på varje installations- eller avinstallationsprocedur.
Vi skapade 10 metoder som hjälper dig att lösa problemet med din Windows-maskin. I slutet kommer du att kunna installera eller avinstallera programmet, verktyget eller spelet.
Metod 1: Kör som administratör
Det finns två olika typer av användarkonton, administratör och standard användarkonto. Administratören har ett fullständigt privilegium på systemet, medan Standard användarkonto har begränsade behörigheter. Ibland kan du inte, när du försöker installera någon programvara med Standard-användarkontot på grund av att det saknas behörigheter. Baserat på det måste du köra din ansökan, verktyg eller spel genom att använda administratörsprivilegiet. Oavsett vilken applikation du försöker installera är proceduren för att köra programvara som administratör densamma. Läs information om hur du kör programmet som administratör.
Metod 2: Ändra kompatibilitetsläge
Om du försöker installera en applikation som inte är 100% kompatibel med operativsystemet du använder, rekommenderar vi dig att ändra Kompatibilitetsläge . Tänk dig att du använder Windows 10 och du vill installera en applikation som är kompatibel med Windows 7, men inte med Windows 10. I så fall måste du konfigurera Windows 7 Compatibility-läget för den applikationen på Windows 10. Oavsett vilken applikation du försöker installera är proceduren för konfiguration av kompatibilitetsläge densamma för alla applikationer. Läs information om hur du ändrar ett kompatibilitetsläge genom att följa lösning 1.
Metod 3: Felsök kompatibilitetsproblem
Felsökningsverktyget försöker fixa problemet genom att ge dig bästa lösningen för ditt problem. Den här metoden är relaterad till installationsproblem, inte avinstallation. Om du bara har ett problem med att avinstallera någon applikation, verktyg eller spel, läs nästa metod. Vi visar hur du kör felsökningsverktyget för applikation VLC Player på Windows 10.
- Högerklicka på inställningen I vårt exempel är det VLC Player
- Välj Felsök kompatibilitet
- Vänta tills Windows är klar med felsökningsproblem
- Installera och njut av programmet på Windows-maskinen
Metod 4: Byt namn på InstallShield-mappen
I den här metoden måste du byta namn på mappen heter InstallShield som finns under Programfiler. Vi visar hur du gör det på Windows 10.
- Håll Windows- logotypen och tryck på E för att öppna Windows Explorer eller File Explorer
- På den högra sidan av Windows klickar du på Den här datorn eller den här datorn
- Navigera till följande plats C: \ Program Files \ Common Files
- Högerklicka på InstallShield- mappen och klicka på Rename
- Byt mappnamn, till exempel, byt från InstallShield till InstallShieldOLD och tryck på Enter
- Installera och njut av programmet på Windows-maskinen
Metod 5: Starta Windows i Säkert läge
Säkert läge är ett av felsökningsmetoderna som kan hjälpa dig vid felsökning av problem. Säkert läge ger starta upp Windows med grundläggande funktioner, med kärnförare och tjänster. Det betyder att ditt antivirusprogram eller någon annan programvara inte körs om du startar Windows i Säkert läge. När du har startat Windows i Säkert läge måste du köra installationsprogrammet eller försök att avinstallera programmet som inte kan avinstalleras. Läs instruktioner om hur du startar Windows 8 och 10 i Säkert läge. Om du använder Windows XP, Windows Vista eller Windows 7 kan du läsa hur du startar Windows i Säkert läge.
Metod 6: Inaktivera ditt antivirusprogram
I den här metoden måste du inaktivera ditt antivirusprogram. Det finns olika sätt att avaktivera antivirus, genom att använda Serviceverktyg eller via antivirusgränssnitt. Vi kommer att visa dig hur du inaktiverar antivirus via antivirusgränssnitt. Denna metod är kompatibel med alla antivirala medel, förutom antivirus, som kontrolleras av administreringskonsolen. Vi visar hur du avaktiverar Avira Antivir på Windows 10. När du avaktiverat antivirus måste du köra installationsprogrammet eller avinstallera programmet, verktyget eller spelet.
PRO TIPS: Om problemet är med din dator eller en bärbar dator, bör du försöka använda Reimage Plus-programvaran som kan skanna förvaret och ersätta korrupta och saknade filer. Detta fungerar i de flesta fall där problemet uppstått på grund av systemkorruption. Du kan ladda ner Reimage Plus genom att klicka här- Navigera Avira- antivirus till höger om Aktivitetsfältet
- Högerklicka på Avira Antivirus och klicka på Aktivera realtidsskydd. Genom denna åtgärd kommer du att inaktivera realtidsskydd.
- Klicka på Ja för att bekräfta inaktivera realtidsskydd
- Installera programmet eller avinstallera programmet, verktyget eller spelet.
- Högerklicka på Avira Antivirus och klicka på Aktivera realtidsskydd. Genom denna åtgärd kommer du att aktivera realtidsskydd.
- Klicka på Ja för att bekräfta aktivering av realtidsskydd
- Njut av applikationen på Windows-maskinen
Metod 7: Skriv över systemobjekt via Kommandotolken
För den här metoden måste du köra kommandotolken som administratör eftersom det inte är tillåtet för standardanvändarkonto att göra systemändringar. Få användare löst problemet på sina Windows XP-maskiner genom att skriva över systemobjekt. Vi visar hur du gör det på Windows XP SP3.
- Håll Windows-logotypen och tryck på R
- Skriv cmd och tryck på Enter för att öppna Kommandotolken
- Skriv sekedit / configure / cfg% windir% \ reparera \ secsetup.inf / db secsetup.sdb / verbose och tryck Enter
- Stäng Kommandotolken
- Starta om din Windows-maskin
- Installera eller avinstallera programmet
Metod 8: Installera om Microsoft Visual C ++ Redistributable Package
Få användare kunde inte installera SAP-applikation. Den bästa lösningen på deras problem var att reparera Microsoft Visual C ++ Redistributable Package. Baserat på det rekommenderar vi dig att reparera Microsoft Visual C ++ Redistributable Package, oavsett vilken version du använder. I vårt exempel reparerar vi Microsoft Visual C ++ 2015 Redistributable Package på Windows 10.
- Håll Windows-logotypen och tryck på R
- Skriv cpl och tryck på Enter för att öppna Program och funktioner
- Navigera till Microsoft Visual C ++ 2015 Redistributable Package (x86)
- Högerklicka på Microsoft Visual C ++ 2015 Redistributable Package (x86) och välj Ändra
- Klicka på Reparera
- Vänta tills Windows är klar att reparera Microsoft Visual C ++ 2015 Redistributable Package
- Starta om din Windows-maskin
- Installera eller avinstallera program, verktyg eller spel
Metod 9: Kör SFC / SCANNOW
Vi pratade så många gånger om att kontrollera skadade filer på hårddisken. Det finns många verktyg som kan hjälpa dig att lösa problemet med skadade filer. Ett av verktygen är Command Prompt och verktyg som heter SFC / Scannow. Du bör försöka köra SFC / scannow och fixa skadade filer. Läs om hur du kör SFC / SCANNOW. Den här metoden är kompatibel med operativsystem från Windows XP till Windows 10.
Metod 10: Installera om Windows
När du har försökt alla dessa metoder och ingen löste problemet, rekommenderar vi att du installerar om operativsystemet igen. Innan du försökte installera om din Windows, kolla, är programmet eller det spel du försöker installera kompatibelt med ditt operativsystem. Hur ska du göra det? Du måste kolla teknisk information på leverantörens hemsida. Om du till exempel försöker installera Adobe Acrobat Reader DC måste du öppna den officiella Adobe-webbplatsen och kontrollera systemkraven. Om programmet är kompatibelt med operativsystemet, fortsätt och installera det. Men om programmet inte är kompatibelt med ditt operativsystem rekommenderar vi dig att ladda ner en nyare version av programmet du vill använda.
PRO TIPS: Om problemet är med din dator eller en bärbar dator, bör du försöka använda Reimage Plus-programvaran som kan skanna förvaret och ersätta korrupta och saknade filer. Detta fungerar i de flesta fall där problemet uppstått på grund av systemkorruption. Du kan ladda ner Reimage Plus genom att klicka här