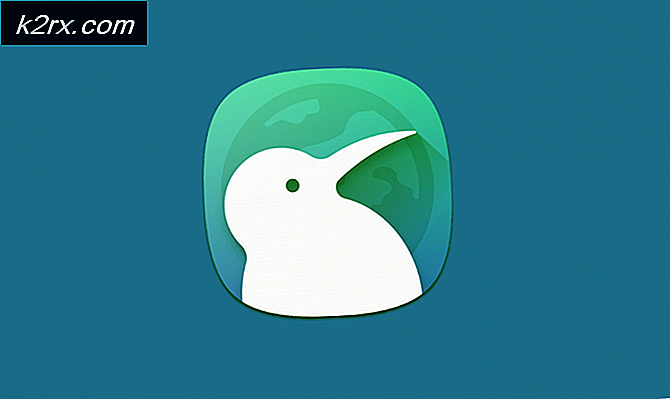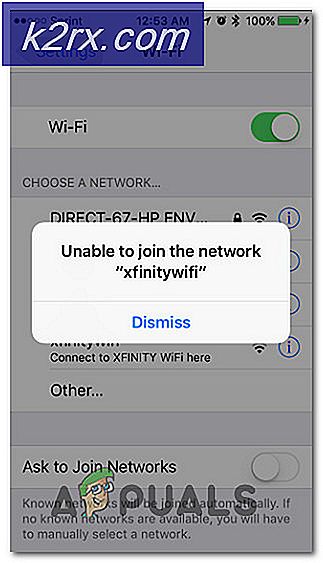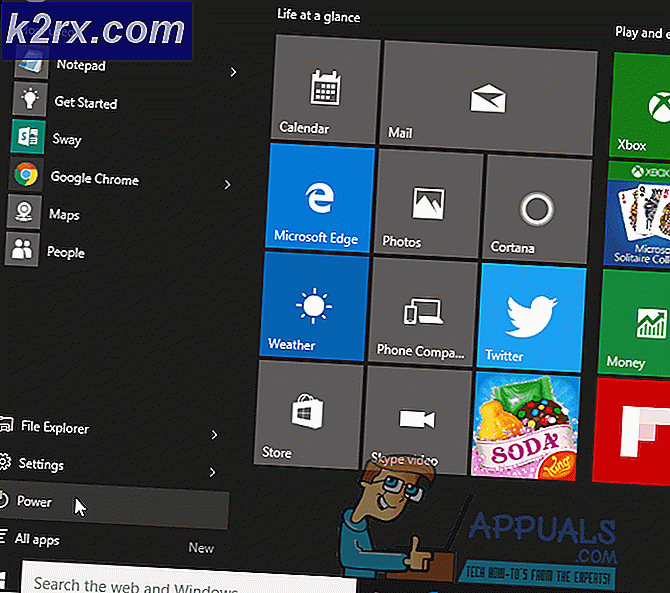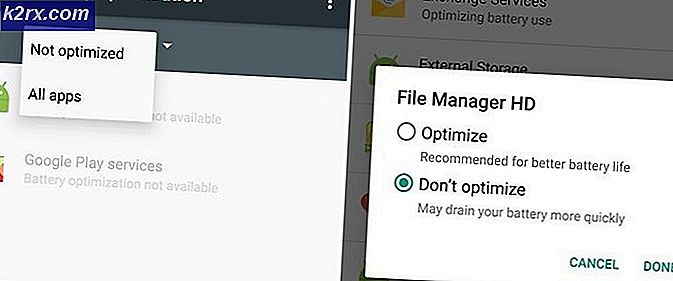Hur man medförfattare eller dela en PowerPoint 2016-presentation
När mer än en person arbetar på ett dokument kallas det samarbete och medförfattande. Microsoft Office stöder medförfattande där mer än en person kan arbeta på samma dokument. Med Office och OneDrive eller SharePoint kan flera personer arbeta tillsammans på ett Word-dokument, Excel-kalkylblad, eller i vårt fall en PowerPoint-presentation.
Det finns två typer av medförfattande. Den första är känd som vanlig medförfattare . Här kan du arbeta på samma dokument samtidigt men det stycke som jobbar på är låst. När ändringar görs kommer du att se en uppdatering tillgänglig. Efter att du har sparat ser du ändringar som gjorts av andra författare i slutet. Du kan arbeta tillsammans med någon som använder en realtids medforfattande applikation.
Real-time co-authoring är det andra flerbehandlingsscenariot som är tillgängligt för PowerPoint-dokument. Du kommer att kunna se ändringarna som görs av andra användare som de skrivs, precis som på din enhet. Du kommer att se flera markörer markering där någon arbetar på. Om du markerar markören över den här platsen kommer du att visa vem som gör ändringarna. Om författaren använder vanliga co-authoring-program ser du inte ändringarna, men du kan arbeta tillsammans.
Vad du behöver författare
Du behöver mer än bara medförfattare för att kunna redigera ett dokument med flera användare. Här är vad du behöver för att skapa länken mellan dig och de andra författarna.
Ett delat lagringsutrymme
Som medförfattare måste dokumentet vara på OneDrive-konsument, OneDrive for Business, SharePoint Online eller SharePoint-servern. För medarbetande i realtid måste dokumentet vara i molnet, så det fungerar med OneDrive eller SharePoint Online, men inte SharePoint-server. Om du bara lagrar dokument lokalt på din dator kan du inte medförfattare. Om du har en annan lagringsleverantör, kontrollera om de stöder medförfattare. Observera att Google Drive inte stöds ännu - du måste jobba på den via en webbläsare med hjälp av online-Google-applikationer.
Program som stöder medförfattande
Word och PowerPoint på alla plattformar och på alla versioner sedan Office 2010, Excel Online, Android och Windows Mobile. Även om du kan ladda upp filer via Word och PowerPoint 2007 eller tidigare till SharePoint Online eller OneDrive, och du kan öppna dem för redigering, kan du inte författar dessa dokument med de gamla programmen. När en användare öppnar ett dokument med Word eller PowerPoint 2007 skapar SharePoint Online eller OneDrive ett lås i dokumentet och förhindrar andra användare av Office att redigera det dokumentet. Dessutom stöds realtids medforfattande på Word för Windows Desktop 2016 och Word, PowerPoint och Excel Online.
PRO TIPS: Om problemet är med din dator eller en bärbar dator, bör du försöka använda Reimage Plus-programvaran som kan skanna förvaret och ersätta korrupta och saknade filer. Detta fungerar i de flesta fall där problemet uppstått på grund av systemkorruption. Du kan ladda ner Reimage Plus genom att klicka härDokument som stöder medförfattande
Medförfattande stöds endast på moderna filformat: .docx, .pptx och .xlsx. Några funktioner stöds inte heller, till exempel VBA. Dokument med spårändringar stöder inte realtidsskrivning i Word.
Nu när du vet vad som behövs för medförfattande, låt oss se hur du kan ställa in ditt PowerPoint-dokument för att tillåta medförfattande och redigering med Office 2016.
Skapa ett PowerPoint-dokument och dela det online för samarbete
- Öppna din PowerPoint-presentation och välj Dela i det övre högra hörnet av bandet när du är redo att samarbeta.
- Välj Spara i moln och välj en plats för att spara presentationen till t.ex. OneDrive eller SharePoint Online för Office 365. Om du inte hade ställt in, kommer du att bli ombedd att göra det nu.
- När din presentation har sparats på en delad plats kan du bjuda in andra att arbeta på det också. I fältet Inviterar folk anger du e-postadressen till den person som du vill dela presentationen med. Om du redan har personens kontaktinformation lagrad, kan du bara ange sitt namn.
- Välj alternativet " Kan redigera" från rullgardinsmenyn så att de kan redigera
- Klicka på Dela
- Ägarna till e-postmeddelandena får en länk som gör det möjligt för dem att redigera dokumentet.
- Öppna dokumentet genom att öppna PowerPoint, öppna filmenyn, klicka på Öppna URL och skriv dokumentets webbadress, t.ex. Skriv URL-adressen för dokumentet som finns i SharePoint, t.ex. URL: // fabrikam / delade% dokument / DocumentName.pptx Klicka på Öppna . Du kan också öppna den med en webbläsare från din Windows Live OneDrive eller gå till dokumentet som du sparade i lagringsutrymmet på nätet (det ska fortfarande ha länken inbäddad i den).
- Du får också se namnet på någon som tittar på eller redigerar presentationen i rutan Dela . Det finns en indikator-på miniatyrbilden på objektglaset och i själva bilden - som visar var någon arbetar i presentationen.
- När du är klar arbetar du med Arkiv> Spara . Uppdateringar från andra författare kommer att slås samman direkt
- Om det finns konflikter på dokumentet får du möjlighet att behålla dina ändringar eller ändringar som görs av andra
- Om du prenumererar på Office 365, kan du aktivera realtid medförfattande genom att gå till Arkiv> Alternativ> Allmänt och välja alternativet under Inställningsalternativ för realtid .
Du kommer nu att kunna se förändringar som de skrivs. Endast en person kan arbeta inom en röd ruta i taget.
För att göra samförfattande och redigering upplevelse bättre kan du använda Skype Business för att öppna ett chattrum för kommunikation mellan författarna. Detta gör det enklare att redigera och det slutliga dokumentet är en som alla kommer att godkänna.
PRO TIPS: Om problemet är med din dator eller en bärbar dator, bör du försöka använda Reimage Plus-programvaran som kan skanna förvaret och ersätta korrupta och saknade filer. Detta fungerar i de flesta fall där problemet uppstått på grund av systemkorruption. Du kan ladda ner Reimage Plus genom att klicka här