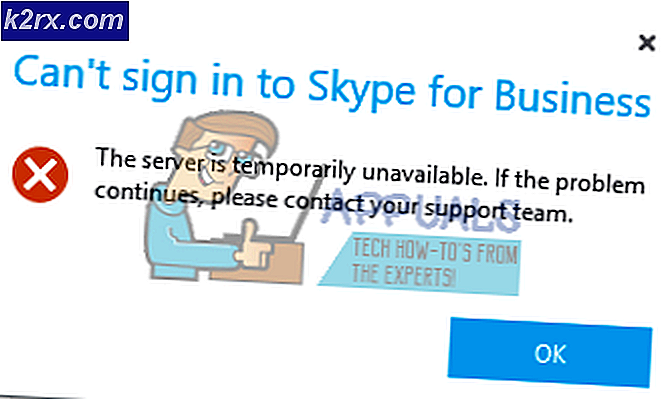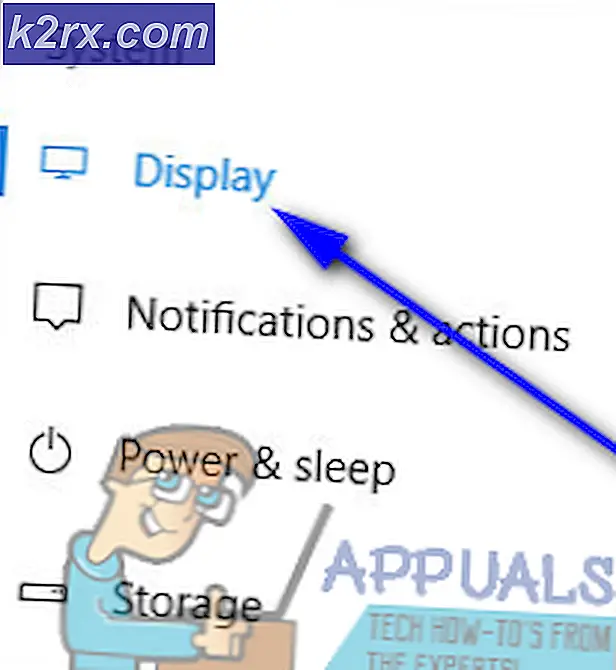FIX: Ditt Microsoft-konto har inte ändrats till ett lokalt konto 0x80004005
Felet 0x80004005 är vanligtvis relaterat till en Access Denied- situation. Om det emellertid inträffar när du försöker växla till ett lokalt konto på din Windows-enhet, betyder det att Microsoft-kontot inte synkroniserades korrekt.
När du installerar Windows 8 / 8.1 / 10 måste du logga in med ett Microsoft-konto. Du har dock möjlighet att hoppa över det här och logga in med ett lokalt konto, men det är inte så tydligt. Att ha ett Microsoft-konto kopplat till datorn ger dig mycket avancerad funktionalitet, till exempel synkronisering av inställningar över enheter, integrerat molnlagring, nedladdning av appar från butiken etc. Om du inte har för avsikt att använda någon av dessa funktioner och vill hellre hålla sig till ett lokalt konto, du kan växla till en från kontoinställningarna. Det finns dock en chans att få ett 0x80004005- fel, vilket säger att vi är ledsna, men något gick fel. Ditt Microsoft-konto har inte ändrats till ett lokalt konto
För att lösa detta finns det två möjliga lösningar, och båda arbetar med olika användare, beroende på vad orsaken till problemet är exakt.
Metod 1: Ändra Live Update & Windows Live ID-inloggningsassistent till fördröjd start
Den här konfigurationen av att ändra tjänster som är associerade med inloggning har hjälpt ett antal användare att lösa problemet.
- Tryck samtidigt på Windows och R på tangentbordet för att öppna körningen
- Inom fönstret skriver du tjänster. msc och antingen tryck på Enter på tangentbordet eller OK i fönstret för att öppna fönstret Tjänster .
- Du kommer att presenteras med en lista över tjänster och deras lämpliga verksamhet, oavsett om de startar automatiskt eller manuellt. Sök efter inloggningsassistent för Windows Live ID och Live Update i listan.
- Kontrollera status och starttyp och ändra det till fördröjd start
- Klicka på Start -> Skriv synkronisering och se till att den är aktiverad för allt.
- När du har gjort det, se till att följande tjänster är inställda på Automatic
Remote Procedure Call
Lokal Session Manager
Användarkontotjänst
När du har gjort ovanstående ändringar, starta om datorn och logga in och försök sedan byta till Lokalt konto.
Metod 2: Ta bort datorn från listan över enheter online och försök igen
Om du kopplar om datorn till ditt konto kan du ofta lösa det här problemet, och du kommer då att kunna byta till ett lokalt konto.
- Öppna Start- menyn genom att trycka på Windows- tangenten på tangentbordet och klicka på kugghjulsikonen för att öppna inställningarna
- Gå till Konton och sedan Logga in. Klicka på Ändra Pin.
- Skapa en ny PIN, och ändra lösenordet också.
- Öppna din webbläsare och välj hotmail.com. Logga in med ditt Microsoft-konto och det nya lösenordet du just ändrat.
- När du loggar in klickar du på ditt namn och öppnar kontoinställningar.
- På nästa skärm du presenteras med, rulla ner tills du hittar Klicka på Visa allt.
- Hitta din enhet och klicka på Ta bort dator. Vänta på att den ska synkroniseras med din dator, se till att du har en anständig internetanslutning.
- När det här är gjort, gå till dina inställningar och växla till ett lokalt konto igen.
Metod 3: Stänga av brandvägg och andra applikationer
En annan lösning som fungerade för många personer var att inaktivera brandväggsprogram (inklusive Windows-brandväggen, Windows Defender och andra antivirusprogram). Det verkar som att på grund av vissa buggar, konflikter dessa program och hindrar dig från att byta till det lokala kontot.
- Stäng av alla brandvägg / antivirusprogram . Du kontrollerar vår artikel om hur du inaktiverar Windows Firewall.
- När alla program är stängda, försök byta till ett lokalt konto utan att använda något lösenord.
- Logga ut och avsluta. Starta om datorn för att se till att ändringarna har genomförts.
Metod 4: Ta bort nycklar med registerredigeraren
Om alla ovanstående metoder inte fungerar kan vi försöka radera nycklarna som görs mot ditt konto med registret. Observera att detta kan fungera en stund och inte för andra. Gör en säkerhetskopia av de registernycklarna innan du tar bort dem så att du alltid kan återställa något som går fel.
Obs! Registerredigeraren är ett kraftfullt verktyg, och det kan ibland orsaka ytterligare problem vid förändringar som använder det. Det rekommenderas att du alltid gör en säkerhetskopia av nycklar och inte röra med andra registernycklar som du inte har någon aning om. Vänligen följ denna lösning på egen risk.
- Tryck på Windows + R för att starta programmet Kör. Skriv regedit i dialogrutan och tryck på Enter.
- En gång i registret editor, tryck Ctrl + F för att starta verktyget Hitta. Kontrollera alla attribut ( nycklar, värden, data ). Ange ditt Microsoft-konto-ID i dialogrutan, till exempel [email protected] eller [email protected]
- Du får resultat enligt följande:
HKEY_USERS \ DEFAULT \ Software \ Microsoft \ IdentityCRL \ StoredIdentities
Computer \ HKEY_LOCAL_MACHINE \ SOFTWARE \ Microsoft \ IdentityStore \ LogonCache \ D7F9888F-E3FC-49b0-9
- Eftersom vi ska ta bort dem måste vi först göra en säkerhetskopia så att du alltid kan återställa dem om något går fel. Högerklicka på mappinsatsen (till vänster på skärmen) och välj Exportera . Välj ett bekvämt läge som du kan komma åt senare och spara det där.
- Ta bort både registerposter. Starta om datorn och försök att byta till det lokala kontot.
Metod 5: Skapa ett nytt lokalt konto och länka det
Om alla ovanstående metoder inte fungerar kan vi försöka skapa ett nytt lokalt konto och radera den gamla. Se till att du har en extern hårddisk så att du kan säkerhetskopiera alla dina data och konfigurationer och återställa den när du skapar det nya kontot.
- Öppna ett administratörskonto. Skriv inställningar i dialogrutan Startmeny och klicka på Konton .
- Klicka nu på Familj och andra användaralternativ som finns i vänstra sidan av fönstret.
- Välja menyn, välj menyn, välj Lägg till någon annan till den här datorn .
- Nu leder Windows dig genom guiden om hur du skapar ett nytt konto. När det nya fönstret kommer fram, klicka på Jag har inte den här personens inloggningsinformation .
- Välj nu alternativet Lägg till en användare utan Microsoft . Windows uppmanar dig nu att skapa ett nytt Microsoft-konto och visa ett fönster så här.
- Ange alla detaljer och välj ett enkelt lösenord som du kan komma ihåg.
- Navigera nu till Inställningar> Konton> Ditt konto .
- I utrymmet under din kontobild ser du ett alternativ som säger Logga in med lokalt konto istället .
- Ange ditt lösenord när meddelandet kommer och klicka på Nästa .
- Ange nu användarnamn och lösenord för ditt lokala konto och klicka på Logga ut och avsluta .
- Kontrollera noggrant om det nya lokala kontot fungerar korrekt och har alla funktioner som du behöver.
- Nu kan du enkelt byta till ett nytt lokalt konto och flytta alla dina personliga filer till det utan några hinder.
- Navigera nu till Inställningar> Konton> Ditt konto och välj alternativet Logga in med ett Microsoft-konto istället .
- Ange ditt användarnamn och lösenord och klicka på Logga in.
Nu kan du säkert radera ditt gamla konto och fortsätta använda den här
Obs! Om du har ett problem med att skapa ett nytt lokalt konto med Inställningar kan du också skapa det med kommandotolken. Ta en titt.
- Tryck på Windows + S, skriv kommandotolken, högerklicka på programmet och välj Kör som administratör .
- En gång i förhöjd kommandotolken, kör följande kommando:
nätanvändare Användarnamn / lägg till
Här Användarnamn i namnet på det konto du försöker lägga till i datorn.
- När kontot har lagts till datorn startar du om datorn och loggar in på det lokala kontot. Observera att du borde göra det till administratören med det aktuella kontot innan du loggar in i det. Kontrollera om alla funktioner fungerar korrekt innan du överför din säkerhetskopierade data.
- Om alla aspekter fungerar korrekt, använd det nya lokala kontot för att ta bort din gamla. Ditt lösenord kan behövas när du tar bort det gamla kontot.
Även om fördelarna med att ha ett Microsoft-konto kopplat till din dator är många, och en hel del användare njuter av dem, är det sant att många människor helt enkelt inte behöver ett behov av dessa funktioner. Om du är en av dem och du har 0x80004005-felet när du växlar till ett lokalt konto följer du de metoder som beskrivs ovan och du kommer tillbaka på ett lokalt konto på nolltid.
PRO TIPS: Om problemet är med din dator eller en bärbar dator, bör du försöka använda Reimage Plus-programvaran som kan skanna förvaret och ersätta korrupta och saknade filer. Detta fungerar i de flesta fall där problemet uppstått på grund av systemkorruption. Du kan ladda ner Reimage Plus genom att klicka här