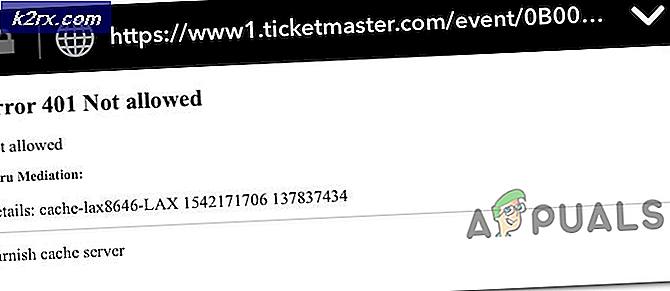Hur slutar du sänka ljudet på Android-telefoner När du kopplar in hörlurar?
Har du någonsin märkt att när du kopplar hörlurar till din Android-enhet sänker ditt ljud automatiskt? Denna "bugg" är faktiskt en säkerhetsfunktion som har implementerats i Android för att stoppa smartphone-ägare från att skada sina öron.
Du kan stänga av ljudet så fort du har anslutit dina hörlurar, men det måste du göra varje gång du kopplar in hörlurar, vilket kan vara ett mindre besvär. Om du är säker på ljudnivån som du använder hörlurarna, förstår du riskerna och vill stoppa meddelandena från att minska ljudvolymen, följ guiden nedan.
Använda Automate för att stoppa ljud sänkning
För den här guiden måste du hämta och installera en app från Google Play Butik med namnet Automate. Appen du söker är från en utvecklare som heter LlamaLab. Med den här appen kan du ändra inställningar när vissa åtgärder på din enhet inträffar.
När du har laddat ner Automate trycker du på knappen + ovanför skärmen för att skapa ett nytt flöde.
När du har skapat ett nytt flöde får du en sida som är mestadels tom. Du kan göra ändringar på den här sidan genom att trycka på menyknappen längst upp till vänster. Det finns många saker du kan göra med Automate så du kanske vill spendera lite tid att ta tag i appen.
Men om du bara vill använda appen för att sluta sänka ljudet när du kopplar in hörlurar, följ bara de steg som anges nedan.
För det första, tryck på menyknappen längst upp till vänster. Tryck sedan på alternativet Kamera och ljud. Om du gör det öppnas en ny lista med alternativ att välja mellan.
Till att börja med måste du klicka på alternativet som läser "Ljudvolym?" Genom att göra detta visas ett nytt block på din tomma sida. Tryck sedan på det tomma blocket och en ny inställningsmeny öppnas.
Du måste göra vissa ändringar i inställningsmenyn. Var noga med att följa stegen nedan.
- Under alternativet fortsätt, välj "när det ändras".
- Under minsta volym väljer du 0%
- Under högsta volym väljer du 70%
- Under ljudström väljer du den inställning du vill att den ska gälla för. Om du till exempel vill ringa volymen inte sänkas, välj ring, om du vill att musikvolymen inte sänks, välj musik.
- Spara sedan inställningarna
Du måste nu välja ett nytt block från inställningsmenyn. Tryck på menyknappen längst upp till vänster igen. Den här gången, under Kamera och ljud och välj "ljudvolymuppsättning".
PRO TIPS: Om problemet är med din dator eller en bärbar dator, bör du försöka använda Reimage Plus-programvaran som kan skanna förvaret och ersätta korrupta och saknade filer. Detta fungerar i de flesta fall där problemet uppstått på grund av systemkorruption. Du kan ladda ner Reimage Plus genom att klicka härLjudvolymuppsättningen visas på din tomma sida, precis som "ljudvolymen?" block gjorde. Tryck sedan på Ljudvolymuppsättning-blocket och följ anvisningarna nedan.
- För det första, ändra volymen procent till ett värde som du är glad att använda säkert. Om du till exempel lyssnar på din musik med 80% volym väljer du 80%.
- Nästa Du måste välja din ljudström. Detta måste vara samma ström som du väljer i det första blocket. Om du till exempel väljer musik tidigare väljer du musik igen.
- Tryck sedan på gjort i det övre högra hörnet.
När du har skapat dessa två kvarter måste du ansluta dem tillsammans.
- Håll "ja" -cirkeln från blocket "när ljudvolymen" och dra den i "in" -cirkeln i blocket under den.
- Håll "nej" -cirkeln från "när ljudvolym" -blocket och dra det till "in" -cirkeln i blocket nedanför det.
- Håll nu "OK" -cirkeln i blocket "Flödesbegränsning" och anslut den till "in" -cirkeln på inställningen "när ljudvolymen"
- Dina block ska vara anslutna på samma sätt som bilden nedan.
Du kan nu trycka på kryssrutan i det övre högra hörnet. En ny sida kommer att visas som låter dig starta processen. Innan du trycker på start trycker du på knappen "Install permission" för att säkerställa att Automate har de behörigheter som behövs för att justera ljudvolymen.
När du väl har tryckt på den knappen måste du hämta en annan app som anger behörigheter. När du har installerat kan du trycka tillbaka och du kan nu köra processen. Tryck helt enkelt på startknappen vid denna punkt.
För att säkerställa att allt fungerar, se till att du trycker på start-inställningen när du är redo att börja processen.
Tyvärr måste du hämta appen för att starta processen varje gång du kopplar ur hörlurarna. Med denna metod kan du dock förebygga att ljudet sänks varje gång du sätter in hörlurarna i enheten.
PRO TIPS: Om problemet är med din dator eller en bärbar dator, bör du försöka använda Reimage Plus-programvaran som kan skanna förvaret och ersätta korrupta och saknade filer. Detta fungerar i de flesta fall där problemet uppstått på grund av systemkorruption. Du kan ladda ner Reimage Plus genom att klicka här