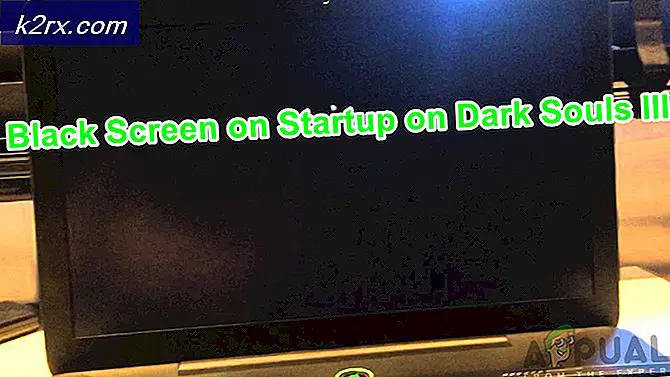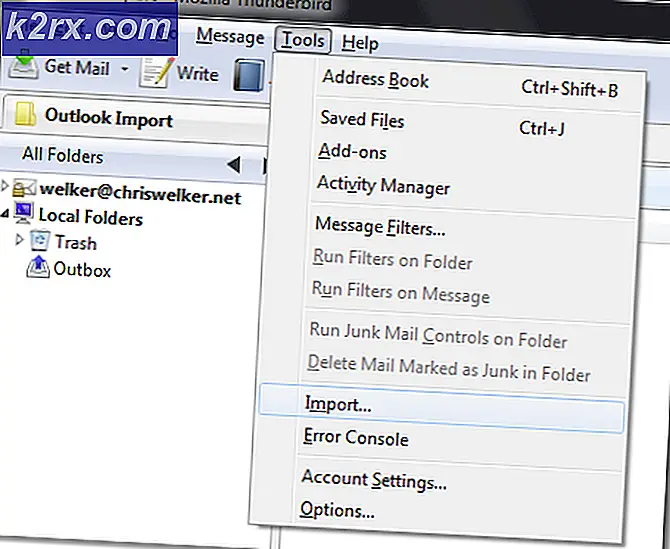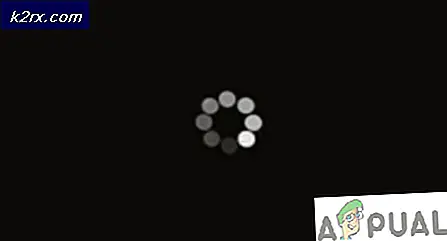Fix: Adobe Media Encoder är inte installerad
Adobe Media Encoder hjälper till att koda, inta, skapa proxyservrar och mata ut media i vilken form som helst. Detta är ett kraftfullt verktyg som vanligtvis åtföljer andra viktiga Adobe-programvarukomponenter som Photoshop, Lightroom, After Effects etc.
Användare som använder de senare programmen kan få ett felmeddelande när de använder programvaran att ”Adobe Media Encoder inte är installerad”. Detta felmeddelande åtföljs av länken varifrån applikationen ska laddas ner tillsammans med den specifika felkoden. Nu kan det finnas två fall där du kan uppleva detta problem; en där du redan har mediekodaren installerad och en där du inte har det. I den här artikeln kommer vi att ta upp både problemen och hur vi åtgärdar dem.
Vad orsakar felmeddelandet ”Adobe Media Encoder är inte installerat” när du använder Adobe Products?
Efter våra omfattande undersökningar och experiment kom vi till slutsatsen att det fanns flera anledningar till varför du kan uppleva problemet med dator till dator. Här är några av dem:
Innan vi fortsätter med lösningen, se till att du är inloggad som administratör på din dator. Dessutom bör du ha en aktiva och öppna Internet anslutning. Vi antar att du har rätt prenumeration på Adobe Creative Cloud genom vilket du använder applikationerna.
Lösning 1: Installera Adobe Media Encoder
Felmeddelandet som du upplever är legitimt om du verkligen inte har installerat Adobe Media Encoder på din dator. Vissa applikationer har gjort det nödvändigt för kodaren att finnas i din dator för full funktionalitet. I den här lösningen navigerar vi till den officiella webbplatsen för Adobes system och installerar applikationen efter nedladdning.
- Navigera till den officiella Adobe Media Encoder-webbplatsen och ladda ner den körbara filen till en tillgänglig plats.
Du kan också ladda ner appen direkt från Adobe Creative Cloud-applikationen. Du kan söka efter produkter där och installera därefter.
- Högerklicka på den körbara filen och välj Kör som administratör. Starta om datorn efter installationen och kontrollera om felmeddelandet är löst.
Lösning 2: Ändra preferens för installationsplats
Adobes applikationer är inte utformade för att fungera korrekt om du ändrar deras installationsplats manuellt genom att kopiera och klistra in dem. Registreringsfiler och inställningar kan gå sönder när du manuellt flyttar installationsplatsen. På grund av detta kommer Adobe Media Encoder i själva verket att installeras på din dator men på grund av att du ändrar platsen manuellt kommer den inte att registreras korrekt i systemet. I den här lösningen försöker vi åtgärda detta och se till att installationsplatsen är korrekt.
- Försök först att manuellt flytta applikationerna tillbaka till standardkatalogen som är:
C: \ Programfiler \ Adobe
Om felet fortfarande kvarstår efter att du har klistrat tillbaka installationen till standardkatalogen måste du följa stegen nedan.
- Öppna Adobe Creative Cloud och avinstallera alla applikationer som du har flyttat manuellt till någon annan plats.
- Efter installationen installerar du applikationerna igen från Creative Cloud. Se till att du ändrar inställningen för installationsplatsen korrekt innan du fortsätter.
tryck på redskap ikonen som finns längst upp till höger i applikationen och välj Inställningar. En gång i inställningarna, kontrollera Installera plats och välj standardkatalogen tillbaka igen. Se till att katalogen är korrekt innan du fortsätter.
- Starta om din dator efter att du har installerat om / flyttat och kontrollera om problemet är löst.
Lösning 3: Korrigera programkatalog med cmd
Som vi diskuterade fallet där Adobe-programvaran (som After Effects) och Adobe Media-kodaren inte är installerade i samma katalog; det finns en annan lösning för det här fallet där vi manuellt ändrar katalogen och korrigerar felkonfigurationen. Du kan följa den här lösningen om After Effects (till exempel) är på C-enhet medan Media Encoder finns i en annan.
- Kontrollera först att komponentversionen av båda modulerna överensstämmer med varandra.
- Tryck nu på Windows + S, skriv "kommandotolken" i dialogrutan, högerklicka på programmet och välj Kör som administratör.
- En gång i förhöjd kommandotolk, kör följande kommando:
mklink / J "(ditt system enhetsbokstav): \ Program Files \ Adobe \ Adobe Media Encoder CC (version)" "(din anpassade plats enhetsbokstav): \ Adobe \ Adobe Media Encoder CC (version)"
Som ett exempel:
mklink / J "C: \ Program Files \ Adobe \ Adobe Media Encoder 2018" "F: \ Adobe \ Adobe Adobe Media Encoder CC 2018"
- När du har utfört kommandot kommer du att bekräfta. Starta om datorn och försök köra Adobe-programvaran igen. Kontrollera om problemet är löst.
Lösning 4: Avinstallera Adobe CC Products
Om alla ovanstående metoder inte fungerar (oavsett om du hade Adobe Media Encoder installerat eller inte), är den enda logiska förklaringen att dina CC-produkter är korrupta eller har felaktig struktur. I den här lösningen tar vi bort Adobe CC-produkterna helt från din dator och försöker sedan installera om dem igen. Se till att du har dina Adobe Creative Cloud-referenser till hands och lite tid för nedladdningen.
- Navigera till den officiella Adobe CC Cleaner Tool-webbplatsen.
- Välj nu rätt version av operativsystemet. I det här fallet Windows.
- När du har valt operativsystemet, följ stegen. Tryck på Windows + R, skriv “appwiz.cpl” i dialogrutan och tryck på Enter. Leta upp Adobe CC och välj efter högerklicka Avinstallera.
Gå nu till 6th steg och ladda ner den körbara till en tillgänglig plats.
- När nedladdningen är klar högerklickar du på applikationen och väljer Kör som administratör.
- Efter ett tag kommer en kommandotolk fram med en lista med alternativ. Välj alternativ enligt din situation och tryck på Enter.
- Nu kommer städaren att fortsätta med avinstallationen och ta bort programmet / programmen från din dator. Starta om datorn och installera Creative Cloud igen. Installera sedan applikationerna inklusive Media Encoder och kontrollera om problemet är löst.