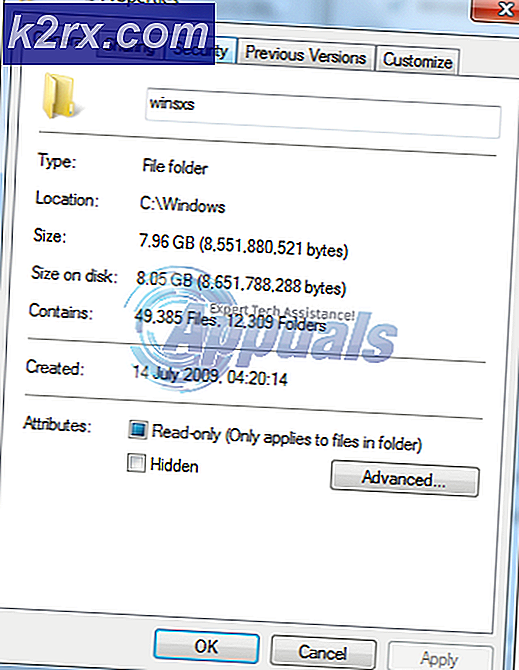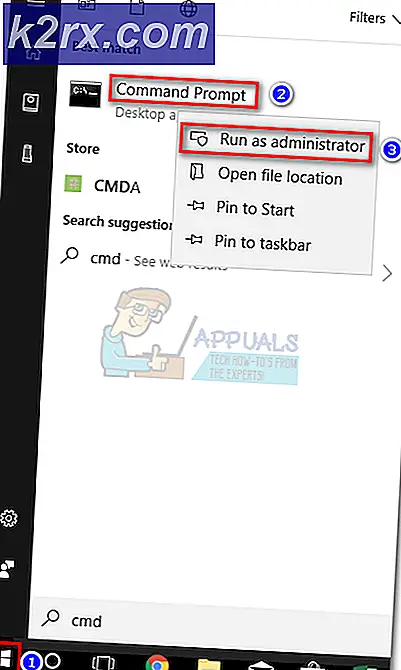Fix: PUBG Kraschar
PlayerUnknown's Battlegrounds (PUBG) är ett online-kamp royale spel där hundra spelare är fallskärm på en ö där de måste scavenge vapen och utrustning med målet att eliminera andra utan att eliminera sig själva. Det tillgängliga säkra området i kartan minskar med tiden vilket i sin tur tvingar spelarna att få trånga i ett strängare utrymme. Detta kommer att tvinga spelare att behöva närmare bekämpa.
Nog med intro låt oss diskutera hur det kända spelet kraschar när spelare är mittspel. Det har förekommit många rapporter i det närmaste förflutna där spelet kraschade mitt i spelet vilket orsakade spelaren att förlora eftersom det finns en tidsgräns för återkoppling. Vissa användare rapporterade att spelet kraschade efter en uppdatering och några rapporterade att det kraschade slumpmässigt. Ändå har vi listat alla möjliga lösningar för att lösa problemet. Börja med den första och arbeta dig ner.
Innan du fortsätter med felsökningen, se till att du har de senaste korrigeringsfilerna installerade . Bluehole håller på att släppa ut patchar för att förbättra PUBG och fixa eventuella buggar (om det finns några). Se till att du installerar dem innan du går vidare.
Lösning 1: Inaktivera överklockning
Många moderna hårdvaror gör det möjligt för användaren att överklocka sin GPU / CPU för förbättrad prestanda på sin maskin. Överklockning innebär att du utför korta burstningar med hög beräkning innan du återvänder till normal hastighet för att kylas igen. När bearbetningsenheten utför hög beräkning ökar dess temperatur i enlighet därmed. Överklockning sker igen när bearbetningsenheten har kylts tillräckligt.
Om du har överklockning aktiverad bör du försöka avaktivera . Många användare rapporterade att överklockning orsakade att deras spel skulle krascha särskilt efter installationen av den senaste patchen. Se till att överklockning är avaktiverad från ditt BIOS innan du kör spelet igen. Inaktivera överklockning av både CPU och GPU .
Lösning 2: Kör i en kärna
Det finns många processorer som tillhandahåller flera kärnor för beräkning för alla program som körs. Det finns en känd bugg där på grund av flera kärnor kraschar spelet vid lanseringen. Först måste du se till att PUBG körs i vindläget så att vi samtidigt kan använda uppgiftshanteraren för att begränsa antalet kärnor som är inblandade.
- Först, se till att PUBG är inställd att köras i fönsterläget . Tryck på Windows + R, skriv taskmgr i dialogrutan och tryck på Enter.
- När uppgiftshanteraren har börjat navigerar du till fliken Detaljer och startar PUBG. Nu finns det ett mycket litet fönster när processen syns i detaljer och när den faktiskt visas på skärmen. Mellan det här fönstret måste du snabbt högerklicka på processen, avmarkera Alla processorer, kontrollera CPU 0 och tryck på OK. Detta kommer att tvinga spelet att starta med endast en processor.
- Om denna teknik är framgångsrik bör PUBG starta upp utan några problem och du kommer att kunna spela spelet.
- När du är i lobbyn, alt-fliken till uppgiftshanteraren och ställ in affiniteten för alla processorer . Nu är du bra att gå!
Tips : Processen som du ska definiera affinitet till är 'TSLgame.exe'.
Lösning 3: Se till att "Säkerhetscenter" och "Windows Management Instrumentation" körs
Efter ökade klagomål och bakslag från spelarna svarade PUBG-tjänstemän äntligen på Twitter och meddelade att det finns flera tjänster som måste köras för att spelet ska kunna spelas utan problem. Dessa tjänster ger sina verktyg för att spelet ska användas och implementeras i spel.
- Tryck på Windows + R, skriv tjänster. msc i dialogrutan och tryck på Enter. En gång i tjänster, navigera till service säkerhetscenter . Högerklicka på det och välj Egenskaper .
- Se till att processen är igång och är inställd på Automatisk start . Navigera nu till tjänsten Windows Management Instrumentation . Högerklicka på det och välj Egenskaper . Kontrollera att starttypen är Automatisk och klicka på Start om tjänsten är stoppad.
- Spara ändringar och avsluta. Försök nu starta PUBG och se om det här gör tricket.
Om du inte kan starta tjänster från fliken Tjänster kan du använda en förhöjd kommandorad för att göra jobbet.
- Tryck på Windows + S, skriv kommandotolken i dialogrutan, högerklicka på programmet och välj Kör som administratör .
- En gång i förhöjd kommandotolk, utför följande instruktioner en efter en:
sc start DCOMLaunch sc start RpcSs sc config Winmgmt start = auto sc start Winmgmt sc config Wscsvc start = automatisk sc start wscsvc
- Efter följande kommandon, starta PUBG och se om du kan spela utan några kraschar.
Lösning 4: Inaktivera antivirusprogram
Anledningen till att det här felet kan inträffa beror på störningar från antivirusprogrammet som installerats på din dator. Det finns flera alternativ som skyddar datorn genom att även övervaka olika program som körs och vilken typ av resurser de använder.
I den här lösningen måste du utforska dig själv och se om det finns några inställningar i ditt antivirusprogram som kan tillhandahålla dessa tjänster. Dessutom borde du spelet som ett undantag för att förhindra att alla dessa problem uppstår.
Om du inte kan fixa problemet, kan du inaktivera antivirusprogrammet helt . BitDefender rapporterades flera gånger för att orsaka felmeddelandet under diskussion. Du kan kolla vår artikel om hur du inaktiverar ditt antivirusprogram. Starta om datorn efter avstängning och se om du kan komma åt webbplatserna utan problem.
Lösning 5: Uppdatera / rulla tillbaka grafikdrivrutiner
Grafikkortstillverkare rullar våra frekventa uppdateringar för att inkludera fler funktioner och minska buggar hela tiden. Du bör utforska internet, google din hårdvara och se om det finns några tillgängliga drivrutiner för dig att installera. Antingen kan du låta Windows automatiskt uppdatera dem för dig. En liten undersökning kan dock göra felsökningen enklare för dig.
Dessutom, om uppdatering av drivrutinerna inte fungerar för dig, bör du överväga att rulla tillbaka drivrutinerna till en tidigare byggnad . Det är inte en överraskning att veta att nyare drivrutiner ibland inte är stabila eller står i konflikt med operativsystemet.
- Installera hjälpprogrammet för bildskärmsdrivrutin . Du kan fortsätta utan detta steg men det garanterar att det inte finns några rester av drivrutinerna.
- Efter installation av Display Driver Uninstaller (DDU), starta datorn i säkert läge . Du kan lära dig hur du startar datorn i säkert läge genom att läsa vår artikel om den.
- När du startat datorn i säkert läge startar du programmet som just installerades.
- När du har startat programmet väljer du det första alternativet Rengör och starta om . Applikationen avinstallerar automatiskt de installerade drivrutinerna och startar om datorn på nytt.
- Starta datorn i normalt läge, tryck på Windows + R, skriv msc i dialogrutan och tryck på Enter. Förmodligen kommer standarddrivrutinerna att installeras. Om inte, högerklicka på något tomt utrymme och välj Skanna efter hårdvaruändringar .
- Nu finns det två alternativ. Endera kan du söka online för den senaste drivrutinen som finns tillgänglig för din hårdvara från tillverkarens webbplats, till exempel NVIDIA etc. (och installera manuellt) eller du kan låta Windows installera den senaste versionen själv (sök efter uppdateringar automatiskt).
- Vi tar en titt på att installera automatiskt. Högerklicka på hårdvaran och välj Uppdatera drivrutin . Välj det första alternativet Sök automatiskt för uppdaterad drivrutinsprogram. Välj det andra alternativet om du uppdaterar manuellt och välj Bläddra efter drivrutin och navigera till den plats där du hämtade.
- Starta om datorn efter att ha installerat drivrutinerna, starta spelet och kontrollera om det här löser problemet.
Tips! Du bör också vara säker på att Intel-enheter har de senaste drivrutinerna installerade.
Förutom den här lösningen kan du också försöka:
- Inaktiverar HPET (High Precision Event Timer) . Du måste avaktivera båda kommandotolken och BIOS.
- Inaktiverar Windows Automatiska uppdateringar
- Uppdaterar BIOS
- Skapa en spelprofil för PUBG i RADEON eller NVIDIA. Efter att ha gjort en spelprofil, försök att köra spelet. Om det inte kör, istället för att radera profilen, stäng av den och kontrollera igen.
- Inställning av rätt upplösning för spelet (det ska matcha skärmens upplösning).
PRO TIPS: Om problemet är med din dator eller en bärbar dator, bör du försöka använda Reimage Plus-programvaran som kan skanna förvaret och ersätta korrupta och saknade filer. Detta fungerar i de flesta fall där problemet uppstått på grund av systemkorruption. Du kan ladda ner Reimage Plus genom att klicka här