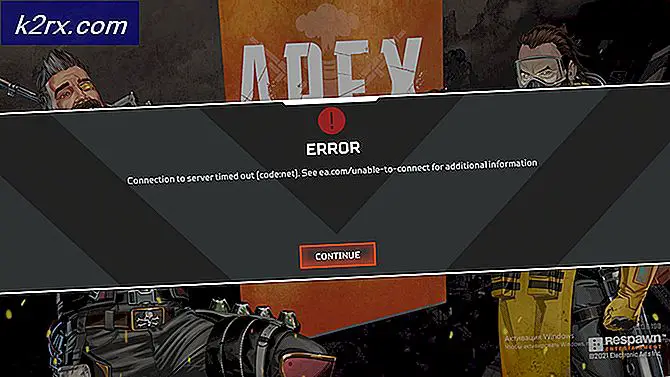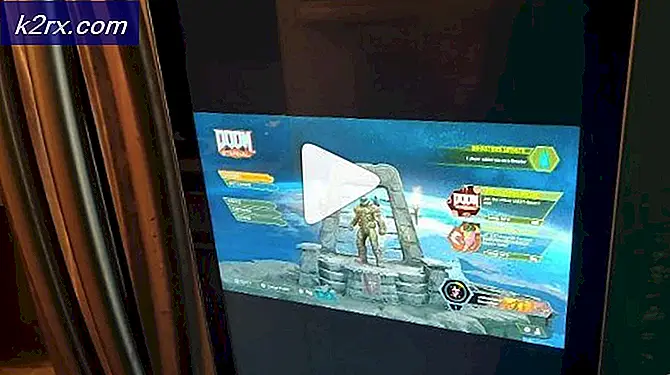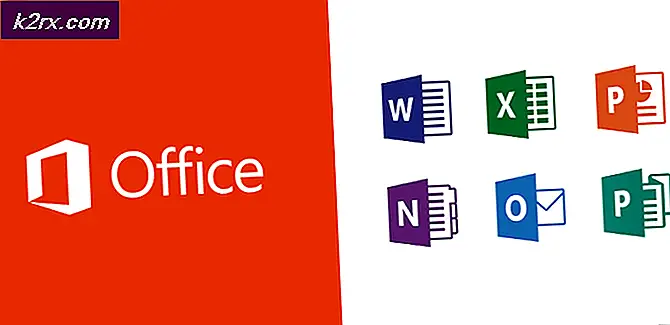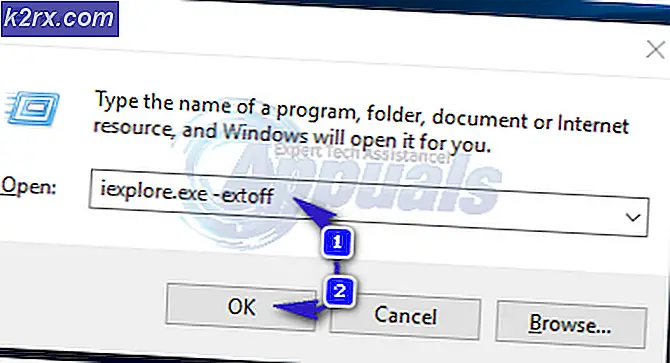Fix: Google Chrome använder för mycket minne
Google Chrome är utan tvekan en av de bästa webbläsarna med sitt lättanvända gränssnitt och snabba laddningshastigheter. Webbläsaren släpptes först 2008 för Windows och portades senare till andra operativsystem. I vissa fall rapporterades webbläsaren använda mycket minne. Detta problem kvarstår oavsett hur många flikar som är öppna i webbläsaren. Webbläsarens prestanda blir trög på grund av detta problem och vissa förseningar kan ses när resultaten laddas.
Vad orsakar minnesanvändningen i Google Chrome?
Efter att ha fått många rapporter från användare om problemet undersökte vi frågan och utformade en lista med lösningar genom att följa den här frågan kan lösas. Vi tittade också på orsaken till problemet och kom fram till en lista över synder som utlöste problemet.
Nu när du har en grundläggande förståelse för problemets natur kommer vi att gå vidare mot lösningarna. Se till att följa den ordning i vilken dessa lösningar listas för att undvika konflikter.
Notera:Innan du fortsätter med lösningarna, försök att stänga några av dina flikar och se om användningen blir bättre.
Lösning 1: Inaktivera tillägg
Om du använder några tillägg i webbläsaren är det möjligt att de kan öka minnesdraget för webbläsaren eftersom alla tillägg kräver ytterligare resurser för att fungera. I detta steg kommer vi därför att inaktivera tilläggen för att se till att de inte orsakar den enorma minnesdragningen. För det:
- Se till att helt omstart din webbläsare.
- Klicka på menyknappen i det övre högra hörnet och välj “inställningar”Alternativ.
- I inställningsalternativet klickar du på “Meny”Alternativet på övre vänstra hörn.
- Bläddra ner till botten av listan och klick på “Tillägg”Alternativ.
- Det här kommer att öppna listan med tillägg i en ny flik, se nu till inaktivera Allt av dem av klicka på "Inaktivera" knapp.
- Omstart de webbläsare och kolla upp för att se om problemet kvarstår.
Lösning 2: Aktivera hårdvaruacceleration
Hårdvaruaccelereringsfunktionen omdirigerar belastningen till det dedikerade grafikkortet som är installerat på din dator och minskar därför belastningen på processorn och minnet. I det här steget kommer vi därför att aktivera funktionen "Hårdvaruacceleration" i webbläsaren. För det:
- Klicka på "Meny”-Knappen på toppen rätt av fönstret.
- Välj den “inställningar”Alternativ från listan.
- Skrolla ner och klick på "Avancerad”Alternativ.
- Detta öppnar de avancerade inställningarna, bläddra nu ner till “Systemet”Rubrik.
- Se till attHårdvara Acceleration”Alternativet är aktiverad.
- Nu omstart ansökan och kolla upp för att se om problemet kvarstår.
Notera:Hårdvaruaccelereringsfunktionen är endast användbar om det finns ett dedikerat grafikkort installerat i webbläsaren om det inte finns något dedikerat grafikkort rekommenderas att funktionen är inaktiverad för att undvika konflikter.
Lösning 3: Uppdatering av Google Chrome
I varje uppdatering av Google Chrome-applikationen tillhandahåller utvecklarna flera buggfixar och ökar programvarans stabilitet. Detta ger användarna en smidigare upplevelse, därför rekommenderas det att kontrollera om applikationen är uppdaterad till den senaste versionen. I det här steget ska vi leta efter uppdateringar av programvaran för det:
- Öppna Google Chrome-applikationen och navigera till startsidan.
- Skriv “krom: // hjälp”I adress och tryck stiga på.
- Chrome kommer nu automatiskt kolla upp för uppdateringar och börja ladda ner uppdateringar om tillgängliga.
- När uppdateringen har laddats ner kommer den att uppmana dig att göra det omstart webbläsaren för att tillämpa den, klicka på “Starta om”Alternativ.
- Nu kommer Chrome-applikationen automatiskt att vara uppdaterad och startade om, kolla upp för att se om problemet kvarstår.