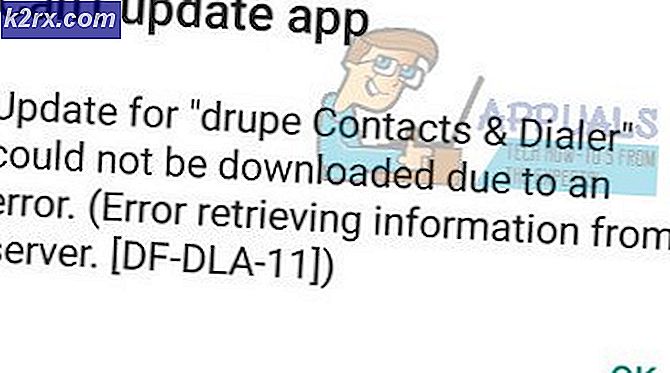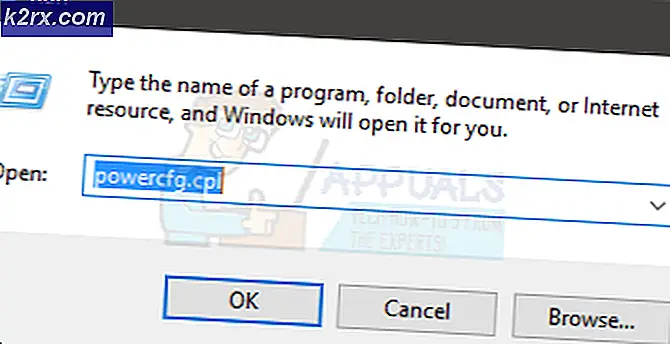Fix: Adobe Reader fungerar inte på Windows 10
Adobe-läsaren är det bästa valet för kunder sedan nästan ett decennium på alla plattformar där ute. Adobe-läsaren är full av mycket användbara funktioner förutom de normala visningsfunktionerna. Det finns dock tillfällen där Adobe Reader slutar fungera alls.
Antingen öppnas inte programmet eller så kraschar det när du laddar in en PDF. Detta uppträder vanligtvis efter att en Windows Update har installerats på datorn. Det har förekommit många fall av användare under ganska lång tid. Lösningarna för denna fråga är mycket enkla och enkla. Se till att du börjar från början och arbeta dig ner därefter.
Vad orsakar att Adobe Reader inte fungerar i Windows 10?
Förutom att Windows-uppdateringar är den främsta anledningen finns det också flera andra anledningar till att din Adobe Reader kanske inte fungerar som den ska på din dator. Några av dem listas nedan:
Innan du börjar med lösningarna, se till att du försöker öppna en giltig PDF-fil. Om du försöker öppna en trasig eller en som är skadlig kanske läsaren inte fungerar. Se också till att du är inloggad som administratör.
Lösning 1: Inaktivera skyddat läge
För att ge mer säkerhet för användare som använder Adobe-läsare, introducerade företaget "skyddat läge" för ett tag sedan som är utformat för att starta PDF-filen i en sandlåda-miljö. Detta innebär att applikationen startar PDF-filen i en begränsad miljö där den inte har tillgång till den externa datorarkitekturen. därmed ger mer säkerhet. Detta läge är känt för att orsaka problem så vi kommer att inaktivera det och kontrollera om detta ändrar något.
- Öppna programmet Adobe Acrobat DC på din dator och klicka på Redigera> Inställningar i det övre navigeringsfältet (du kan också trycka på Ctrl + K för att starta menyn direkt).
- Välj nu alternativet Säkerhet (förbättrad) finns i det vänstra navigeringsfönstret och avmarkera följande alternativ:
Aktivera skyddat läge vid start Aktivera förbättrad säkerhet
- Spara dina ändringar och avsluta. Nu omstart applikationen och kontrollera om Adobe Reader fungerar som förväntat.
Lösning 2: Ändra kompatibilitet och administrativa inställningar
Det är känt att Windows-uppdateringar stör Adobe Acrobats inställningar och gör att det inte startar ordentligt. Adobe-läsare är länkad med så många moduler och applikationer i bakgrunden som att länka till standardprogram etc. Närhelst Windows lanserade en uppdatering, bröt det antagligen Adobe-läsaren. Vi kommer att ändra kompatibilitetsinställningarna och kontrollera om det löser något.
- Tryck Windows + E. för att starta Windows Explorer på din dator och navigera till följande plats:
C: \ Program Files (x86) \ Adobe \ Acrobat Reader DC \ Reader
- Högerklicka på Adobe körbar (AcroRd32.exe eller något annat filnamn beroende på version) och välj Egenskaper.
- Välj Kompatibilitet uppifrån och markera alternativet Kör programmet i kompatibilitetsläge för: Windows 7. Du kan också välja Windows XP. Nu kolla upp alternativet Kör det här programmet som administratör.
- Tryck nu Tillämpa för att spara ändringar och avsluta. Starta om datorn och kontrollera om problemet är löst.
Lösning 3: Reparera och installera senaste patch
Om båda metoderna ovan inte fungerar kan det finnas en risk att dina installationsfiler är korrupta eller att några av deras delar saknas. Vi kan alltid fortsätta med en ny installation men innan vi försöker det är det alltid klokt att reparera eller uppdatera applikationen till den senaste versionen. Adobe släpper också uppdateringar för att introducera nya funktioner och fixa buggar.
- Öppna Adobe Acrobat DC-applikationen på din dator.
- Tryck Hjälp från det övre fältet och klicka Reparationsinstallation.
- En uppmaning kommer fram och ber dig bekräfta dina handlingar. Tryck Ja för att fortsätta och fortsätta med instruktionerna på skärmen.
- Välj också alternativet Sök efter uppdateringar så Adobe börjar söka efter tillgängliga korrigeringar för att ladda ner och installera. Om någon uppdatering installeras startar du om datorn och kontrollerar om problemet är löst.
Lösning 4: Installera om Adobe Reader
Om alla ovanstående metoder inte fungerar har vi bara möjlighet att installera om Adobe Reader från grunden. För att se till att det inte finns några rester av den gamla applikationen som fortfarande lurar på din dator kommer vi också att ta bort alla filer som finns i dina användarinställningar och programdata. Se till att du är inloggad som administratör.
- Tryck på Windows + R, skriv “appwiz.cpl”I dialogrutan och tryck på Enter.
- En gång i applikationshanteraren, sök efter posten Adobe Acrobat Reader DC. Högerklicka på applikationen och välj Avinstallera.
- Starta om datorn ordentligt och tryck på Windows + E för att starta File Explorer. Navigera nu till följande platser och radera Allt Adobe Acrobat-relaterade mappar från katalogerna. Se till att du är inloggad som administratör.
I adressen nedan motsvarar {användarnamn} din dators användarnamn.
C: \ Användare \ {användarnamn} \ AppData \ Lokalt \ Adobe \ Acrobat C: \ Programfiler (x86) \ Adobe \ Acrobat Reader DC- Nu omstart din dator igen och fortsätt med följande steg.
- Navigera till den officiella Adobes nedladdningswebbplats och ladda ner appen till en tillgänglig plats.
- Högerklicka på installationsfilen och välj Kör som administratör. Följ instruktionerna på skärmen för att installera programmet. Kontrollera nu om problemet är löst.
Lösning 5: Rulla tillbaka Windows Update
Som vi har nämnt i hela artikeln är Windows-uppdateringar en av de främsta anledningarna till att Adobe Acrobat inte fungerar korrekt. Om du inte kan lösa problemet med att Adobe Reader inte fungerar på din dator även efter att ha följt alla lösningarna ovan, är den enda lösningen att avinstallera den senaste uppdateringen som installerats på din dator. Se till att du säkerhetskopierar dina filer och data innan du fortsätter eftersom det kan ta bort några av dem.
- Tryck på Windows + I för att starta appen Inställningar. Välj nu Uppdateringar och säkerhet från listan med underrubriker.
- Klicka nu Uppdatera historik från listan med alternativ.
- Klicka nu på Avinstallera uppdateringar närvarande högst upp på skärmen.
- Navigera ner till Microsoft Windows. Här listas alla uppdateringar. Högerklicka på den uppdatering som du tror orsakar problemet och välj Avinstallera.
- Windows avinstallerar nu uppdateringen från din dator. Starta om datorn och kontrollera om Acrobat fungerar. Om du fortfarande inte gör det, följ Lösning 4 igen.