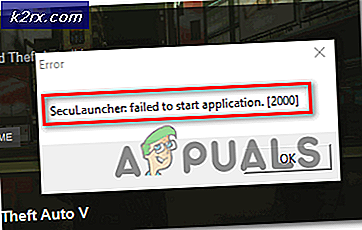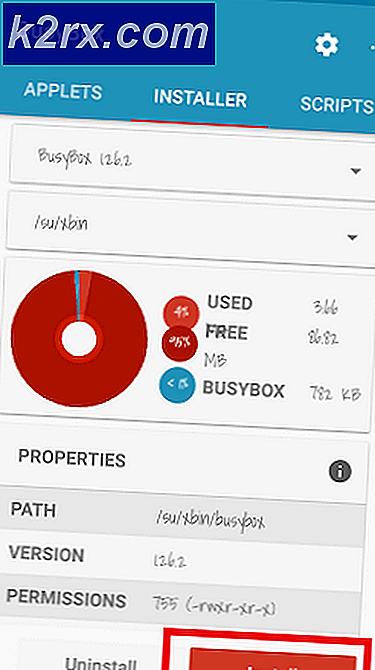Så här monterar du UDF-volymer i Ubuntu
Universal Disk Format (UDF) refererar till ISO 13346 och ECMA-167 leverantörsneutrala specifikationen för datadagring av datorer. Medan det i praktiken används för att författa DVD-skivor, finns det inget som hindrar någon från att formatera en fast disk som UDF. Mer praktiskt taget används den för optiska medier som CD-RW och DVD-RW / DVD + R för att tillåta användare att lägga till och ta bort filer från dem. Vissa professionella avancerade digitala videokameror använder också det mindre vanliga DVD-RAM-formatet, som också använder det här.
Någon av dessa format kan enkelt öppnas i Ubuntu, och i allmänhet kommer eventuell UDF-volym att monteras automatiskt. En användare behöver helt enkelt sätta i den optiska skivan och filsystemet ska monteras. Ibland kan det hända att en DVD du skapade själv inte automatiskt kommer att monteras i Ubuntu, även om den kommer i Microsoft Windows, OS X eller MacOS Sierra. Detta beror på att Windows kommer att göra gissningar på vad DVDen innehåller tills den blir rätt. Lyckligtvis kan ett enkelt bash-kommando vara allt du behöver för att få det att fungera i Ubuntu igen.
Montering av UDF-volymer till Ubuntu-filstrukturen
Sätt i den optiska skivan i den optiska skivenheten och öppna sedan filhanteraren och se om den redan är monterad. Om det har, behöver du inte gå vidare. Om det inte har gjort, gör en snabb check i / media-katalogen för att se om operativsystemet sätter det där. Ubuntu utför alla automatiska optiska skivfästen till denna plats i stället för den / cdrom-katalogen som används av äldre Linux-distributioner.
Om det inte finns, öppna sedan Disks-verktyget från Dash-menyn eller Whisker-menyn om du använder Xubuntu. Lubuntu-användare hittar det på LXDE-menyn under Tillbehör. Klicka på ikonen CD / DVD-enhet i den vänstra panelen och kolla sedan i volymen. Om det finns något där ännu inte monterat, försök sedan klicka på den högervända uppspelningsknappen nedanför grafen. Det här kan montera volymen.
Diskverktyg kan rapportera att det inte finns något media i enheten, även om du vet att skivan är där. Ta ut skivan och försiktigt rengöra den innan du sätter i den igen. Öppna en CLI-prompten genom att hålla ned Ctrl, Alt och T samtidigt. Prova att ge kommandot sudo mount -t utf / dev / sr0 / cdrom och tryck på Enter. Du kan bli ombedd för ditt administratörslösenord. Om du har mer än en optisk enhet kanske inte enhetsfilen kan monteras till / dev / sr0, och du måste använda namnet som anges i diskverktyget för att göra det.
PRO TIPS: Om problemet är med din dator eller en bärbar dator, bör du försöka använda Reimage Plus-programvaran som kan skanna förvaret och ersätta korrupta och saknade filer. Detta fungerar i de flesta fall där problemet uppstått på grund av systemkorruption. Du kan ladda ner Reimage Plus genom att klicka härDetta kommando skulle montera UDF-filstrukturen i den oanvända / cdrom-katalogen i din rot. När du är färdig med att arbeta med det, se till att avmontera det med umount / cdrom innan du matar ut skivan. Om du har ett felaktigt superblock-fel när du försöker montera det, kanske din skiva inte verkligen är UDF-formaterad. Om så är fallet, försök sudo mount -t iso9660 / dev / sr0 / cdrom istället och se om det monteras som en vanlig CD-ROM. Ibland kan även en DVD + R skryta med det vanliga ISO 9660-systemet istället för UDF-formatet beroende på hur det skrivits. Ingen av dessa optiska volymer kommer att monteras som något annat än skrivskyddad när det gäller åtkomstbegränsningar.
Dessa steg bör också fungera när du istället för en fysisk DVD har en skivavbild som du hämtade från någonstans. Om så är fallet, ersätt bara / dev / sr0 med det aktuella namnet på skivavbildningen. I det här fallet är det möjligt att montera en skivavbildning på ett system som inte ens har en optisk enhet.
Teoretiskt är det möjligt att skapa diskbilder som varken använder UDF eller ISO 9660-standarderna. Du kan skriva fler / proc / filsystem för att hitta många av de filsystem som din specifika installation av Ubuntu stöder. Det vanligaste du hittar utanför UDF och ISO 9660 inkluderar ext2, ext3 och ext4, som är standard Linux-lagringsformat som du är mer än troligt bekant med. Du kommer också ibland att hitta bilder som använder ett vfat-filsystem, vilket innebär att de stöder de FAT12, FAT16 eller FAT32-standarder som MS-DOS en gång befordrad. Tänk på att om du monterar med -tvfat-alternativet, så är det inte så att du definierar ett virtuellt filsystem. Medan vfat betyder Virtual FAT refererar det till något annat än det faktum att du arbetar med en skivavbildning.
Du kan teoretiskt sett stöta på NTFS-bilder, även om dessa är relativt sällsynta. Om ingen av alternativen verkar fungera, försök sudo mount -t intfs ~ / Downloads / theImageName.img / cdrom när du ersätter theImageName.img med den faktiska nedladdade bilden. Det är sällsynt att detta kommer att fungera eftersom NTFS är tekniskt en FUSE-förlängning under Linux, så du kan också önska att prova det här kommandot med -t-säkring alternativet också.
Eftersom NTFS, de olika FAT-systemen och ext # -systemen inte är skrivskyddade per definition, kommer du förmodligen att lägga till antingen -r eller -o ro-alternativen till ditt mount-kommando. Detta förhindrar att du skriver till bilden, men det är inte nödvändigt om bilden var en äkta UDF eller ISO 9660-bild eftersom du inte kan skriva till optiska skivor på samma sätt som möjligt på en fast disk eller en USB-minne.
Det är mycket osannolikt och kanske inte realistiskt att tro att du någonsin skulle hitta en äkta optisk skiva med något förutom UDF, ISO 9660 eller de olika formerna av CDFS för ljud-CD-skivor. Det är egentligen inte möjligt att skapa vissa typer av filsystem på optiska skivor. Om du fortsätter att få dåliga superblock-fel efter att ha försökt både -t utf och -t iso9660 är den optiska skivenheten eller skivan självförmodligen smutsig.
PRO TIPS: Om problemet är med din dator eller en bärbar dator, bör du försöka använda Reimage Plus-programvaran som kan skanna förvaret och ersätta korrupta och saknade filer. Detta fungerar i de flesta fall där problemet uppstått på grund av systemkorruption. Du kan ladda ner Reimage Plus genom att klicka här