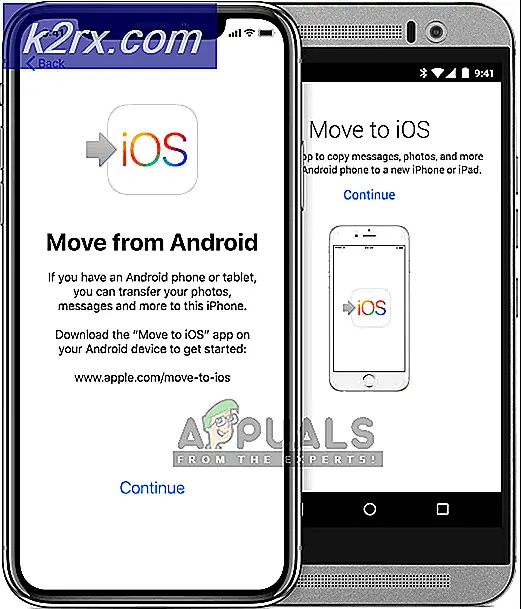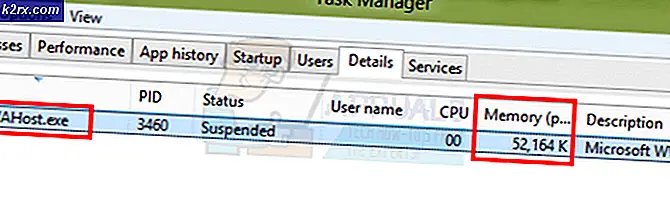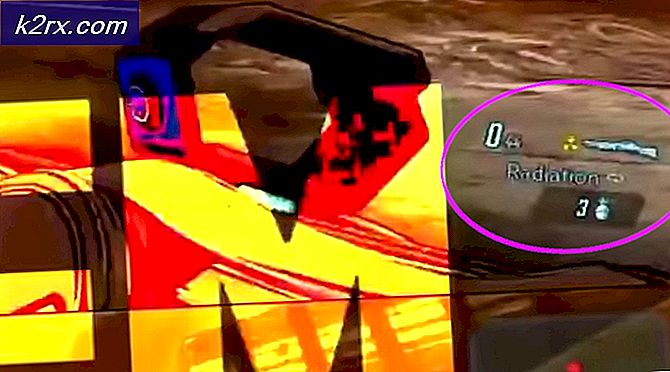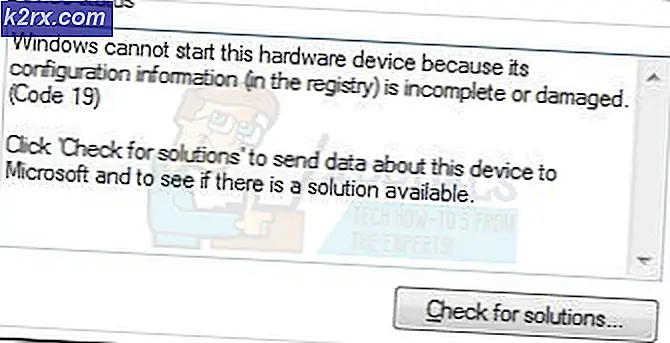Fix: AirDrop fungerar inte
AirDrop är en tjänst i Apples Inc. operativsystem som tillåter överföring av filer bland vissa specifika Macintosh-datorer och iOS-enheter via Wi-Fi och Bluetooth. Den här tjänsten använder inte en masslagringsenhet eller post vid överföring av data.
AirDrop är en ganska snygg funktion men kräver att du konfigurerar den korrekt och kontrollerar vissa parametrar när du använder den. Det överraskar oss inte när vi hör att majoriteten av folket antingen inte har använt AirDrop eller det fungerar inte längre för dem.
Det finns flera anledningar till att den här funktionen kanske inte fungerar korrekt. Innan vi börjar med felsökningen, se till att du kontrollerar AirDrops krav nedanför.
Vilka enheter stöds av AirDrop?
AirDrop mellan två MacBook- enheter som stöds är:
- MacBook Pro i slutet av 2008, med undantag för 17-tums MacBook Pro i slutet av 2008
- Senast 2010 MacBook Air
- MacBook i slutet av 2008, med undantag för 2008 års vita MacBook
- Tidig 2015 MacBook med 12-tums näthinneskärm
- Medel 2010 Mac mini
- I början av 2009 Mac Pro med AirPort Extreme-kort
- Medel 2010 Mac Pro
- Tidig 2009 iMac
Observera att AirDrop ska fungera mellan två Mac, OS X Lion eller senare måste installeras. Observera att någon modell som är nyare än den som nämns ska fungera.
Här är en lista över iOS till Mac . Om du vill skicka objekt från en Mac till en iPhone, iPad eller iPod touch eller vice versa måste din Mac vara en av följande modeller eller nyare:
- Mid-2012 MacBook Air
- Tidig 2015 MacBook med 12-tums näthinneskärm
- Mid-2012 MacBook Pro
- Senast 2012 iMac
- Senast 2012 Mac mini
- Senast 2013 Mac Pro
AirDrop mellan iOS-enheter och Mac kräver iOS 8 eller senare eller iOS X Yosemite eller nyere.
Här är en lista över iOS till iOS.
- iPhone 5, iPhone 5c, iPhone 5s, iPhone 6, iPhone 6 Plus, iPhone 6s och iPhone 6s Plus
- Femte och sjätte generationen iPod touch
- Fjärde generationen iPad, iPad Air, iPad Air 2 och iPad Pro
- Original iPad mini, iPad mini 2, iPad mini 3 och iPad mini 4
AirDrop fungerar inte på äldre telefoner som iPhone 4s etc, eftersom de har olika Wi-Fi-mekanismer. De kräver alla iOS 7 eller senare .
Om enheten inte finns i listan betyder det att du inte kan använda AirDrop. Därför blir det fruktlöst att fortsätta och försöka fixa listorna. Om du har en modell nyare än de som nämns, har du inga problem och du kan fortsätta.
Lösning 1: Kontrollera luftdroppens upptäckbarhet
AirDrop måste vara manuellt aktiverat i Control Center på din iDevice och i Mac Finder för att den ska fungera. Ibland är standardinställningarna inställda på "dolda". Följ den här lösningen på både din iDevice och Mac och se till att alla inställningar är korrekta.
Här är de inställningar som du kan ställa in:
Av: Enheten kommer inte att synas, men du kan fortfarande AirDrop-enheter till andra enheter.
Endast kontakter: Endast kontakterna som sparats i adressboken kommer att se din enhet som målvärd till vilken data som kan skickas. Båda enheter som initierar överföringen måste vara inloggade i iCloud. Telefonnumret eller e-postadressen som är associerad med Apple ID måste vara i mottagarens kontakter. Detta kommer att se till att du inte får förfrågningar från slumpmässiga personer.
Alla: Alla närliggande enheter som använder AirDrop kommer att kunna se din enhet. Vi rekommenderar att du använder det här alternativet.
- Skjut upp snabbmenyn på din iDevice och klicka på AirDrop
- Välj nu alternativet Alla . Släck din Mac och följ nästa steg.
- När du är i AirDrop-programmet på din Mac klickar du på Tillåt mig att upptäckas av och välj Alla .
Lösning 2: Kontrollera Wi-Fi och Bluetooth
AirDrop fungerar med hjälp av Bluetooth för att upptäcka om enheten som ska skickas eller tas emot ligger i närheten. När det har upptäckt enheten med hjälp av Bluetooth, börjar den skicka data med hjälp av Wi-Fi. Om Wi-Fi är på och Bluetooth är avstängd, fungerar AirDrop inte och vice versa. Du borde vara helt säker på att båda modulerna är igång.
- På Mac-enheten ger AirDrop-fönstret (Command (⌘) - Alternativ (⌥) - R) en knapp för att aktivera Wi-Fi eller Bluetooth (eller båda) om de är inaktiverade.
- På din iDevice kan du helt enkelt klicka på AirDrop-ikonen för att automatiskt slå på Bluetooth och Wi-Fi om någon av dem är inaktiverad.
Lösning 3: Kontroll av avstånd mellan enheter
En annan viktig orsak till att AirDrop kanske inte fungerar är avståndet mellan enheter. Som vi nämnde tidigare använder AirDrop en Bluetooth-anslutning för att initiera och upprätta en anslutning med den andra enheten. Om den andra enheten är utom räckhåll, kommer Bluetooth-anslutningen inte att etableras.
Du bör se till att enheterna är inom 30 meter från varandra. Tänk också på väggarna och betongelementen. Bluetooth är mycket benägen för dessa.
Lösning 4: Inaktivera flygplansläge
Alla måste ha hört om flygplansläge som finns på mobila enheter. När du aktiverar flygplansläge stängs det av alla trådlösa anslutningar på din mobilenhet, inklusive mobilnätverk, Wi-Fi, Bluetooth etc. Om du har aktiverat flygplansläge rekommenderas det att du inaktiverar det och försöker använda AirDrop igen.
Du kan inaktivera flygläget genom att svepa kontextfältet uppe från telefonens undersida och klicka en gång på flygplansknappen . Om flygplanets läge var på, stängs det av.
PRO TIPS: Om problemet är med din dator eller en bärbar dator, bör du försöka använda Reimage Plus-programvaran som kan skanna förvaret och ersätta korrupta och saknade filer. Detta fungerar i de flesta fall där problemet uppstått på grund av systemkorruption. Du kan ladda ner Reimage Plus genom att klicka härOm du har en äppleklocka och den är speglad, så om du aktiverar flygläget på din klocka, aktiveras den automatiskt på din iDevice och vice versa. Se också till att inga anslutningar är inaktiverade på din Mac-enhet också om du använder AirDrop på din Mac-dator.
Lösning 5: Inaktivera "Stör ej"
"Störa inte" mekanismerna på enheter stänger av alla meddelanden och i vissa fall avvisar inkommande samtal och anslutningar enligt de sparade inställningarna. Om du har "Stör ej" på någon av enheterna (Mac eller iDevice) är det möjligt att det här är anledningen till att du inte kan AirDrop.
- För att inaktivera AirDrop på din iDevice, svep upp snabbmenyn och klicka på ikonen " Stör ej " (det blir en mån), en gång om den är aktiverad.
- På din Mac-dator skjuter du meddelandefältet till vänster och avmarkerar alternativet "Stör ej".
Ibland finns det även scheman där "Stör ej" automatiskt aktiveras och inaktiveras i Inställningar → Stör ej → Schemalagd (iOS) eller Systeminställningar → Meddelanden → Stör ej → Aktivera Stör ej (OS X).
Lösning 6: Inaktivera personlig Hotspot
Personliga hotspots kolliderar med AirDrop eftersom båda mekanismerna kräver en aktiv Wi-Fi-anslutning för att kunna fungera. Om hotspot är aktiverat kan AirDrop inte initiera dataöverföringen och misslyckas. Du bör inaktivera det personliga hotspotet och se om du kan använda AirDrop med framgång.
- Om du vill inaktivera det personliga hotspotet på en iOS-enhet, vrid hotspot-funktionen till OFF-läge i Inställningar> Personligt hotspot .
- Du kan också försöka koppla från alla trådlösa anslutningar på din Mac-dator. Klicka bara på Wi-Fi-ikonen på datorns menyrade och koppla ifrån varandra.
Lösning 7: Kontrollera Macs brandväggsinställningar
OS X har en kraftig brandväggsskyddsmekanism för att skydda alla användare från skadliga anslutningar. Om du har konfigurerat och aktiverat brandväggen på din Mac kan det visa sig besvärlig mot AirDrop.
Specifikt kan alternativet att Blockera alla inkommande anslutningar blockera alla typer av anslutningar med undantag för några viktiga. Du bör inaktivera den här funktionen och se om det här är någon skillnad.
Var noga med att tillämpa ändringarna innan du försöker AirDrop igen.
Lösning 8: Inaktivera VPN-anslutning
Om du använder en VPN-anslutning på antingen din iDevice eller Mac-dator kan det orsaka flera problem. VPN försöker maskera din maskinvarans identitet bland nätets hav och orsakar flera ändringar i nätverksinställningarna.
Om du ständigt använder VPN-inställningar, antingen på Mac-datorn eller din iDevice, rekommenderas det starkt att du stänger av din VPN helt för AirDrop att fungera korrekt. Känn det gratis att ansluta det igen när du är färdig överföring av alla filer. Den VPN vi refererar här riktar sig också till iDevices, inte bara Mac-datorer.
Lösning 9: Kontrollera tillämpningsbegränsningar
Det finns inställningsbegränsningsinställningar som finns i varje iDevice, vilket gör att du kan begränsa vissa programbehörigheter och styra deras funktion. Vi brukar sätta dessa program i ett begränsat läge som antingen förbrukar mycket processorkraft eller visningsanvisningar om och om igen.
Du bör kontrollera om AirDrop är aktiverat i programbegränsningar på din telefon. Navigera till Inställningar> Allmänt> Begränsningar> AirDrop och kolla alternativet där. Inaktivera programbegränsningen för AirDrop om den redan är aktiverad.
Lösning 10: Ta bort gamla iDevice från kontot
Denna lösning riktar sig till användare som redan använder AirDrop från sin gamla enhet men kan inte ansluta när de köpte en ny. Det verkar som om du måste ta bort den gamla enheten från ditt konto och försök att ansluta till den nya enheten .
För att göra det, navigera till Inställningar> AppleID> "Välj din gamla telefon från botten"> Klicka på "Ta bort från konto" . Försök nu ansluta din nya telefon till din Mac och se om du kan upprätta anslutningen framgångsrikt.
Lösning 11: Öppna Bluetooth-inställningar
Din Mac har Bluetooth-hårdvara installerad som standard och det är nödvändigt för att upprätta AirDrop-anslutningen. I Bluetooth-inställningar kan du välja och styra olika Bluetooth-enheter som är eller kan ansluta till din dator.
Flera användare rapporterade att bara öppna Bluetooth-inställningarna på sina Mac-datorer fixade problemet för dem. Öppna Bluetooth-inställningarna och vänta i några sekunder. Se också till att din Bluetooth är På och upptäckbar.
Lösning 12: Öppnar mottagningsenhetens skärm
Enkelt uttryckt är AirDrop endast tillgängligt när skärmen för den mottagande iOS-enheten är på. Så länge som din Mac berörs, fungerar AirDrop även om skärmen sover så länge datorn inte sover. När en förfrågan kommer att initiera en AirDrop-anslutning uppstår en snabb på en iOS-skärm för att acceptera villkoren och anslutningen. Du måste svepa för att acceptera anslutningen.
Såsom diskuteras ovan upphör AirDrops att fungera om mottagningsenheten går och lägger sig antingen automatiskt eller manuellt. Innan enheten vaknar kommer inte AirDrop-meddelandet att tas emot. Om den inte är mottagen kan du inte acceptera anslutningen. Antingen kan du inaktivera energisparningen på din Mac-enhet eller om du bara överför mellan iDevices, kontrollera att skärmen är på .
PRO TIPS: Om problemet är med din dator eller en bärbar dator, bör du försöka använda Reimage Plus-programvaran som kan skanna förvaret och ersätta korrupta och saknade filer. Detta fungerar i de flesta fall där problemet uppstått på grund av systemkorruption. Du kan ladda ner Reimage Plus genom att klicka här