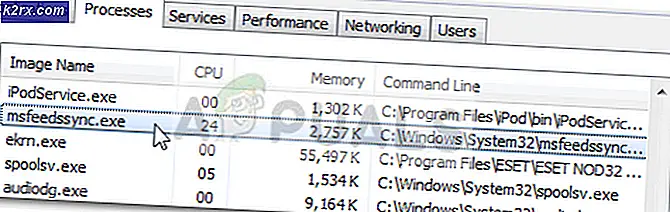Fix: Flytta till iOS fungerar inte
Gå till iOS är ett program tillgängligt i Google Play som gör det möjligt för användare att enkelt överföra sina befintliga Android-data till en iOS-enhet. Detta inkluderar data från din kontaktkatalog, meddelanden, kamerafoton och videor, webbbokmärken och kamerafoton och videor etc.
Trots en noggrann övervakning av applikationen från Apple såg vi flera fall där applikationen inte fungerade ordentligt. Antingen kopplade inte sifferkoden till enheterna eller så kastade applikationen ett felmeddelande 'Det går inte att ansluta till enheten”. I den här artikeln kommer vi att gå igenom alla anledningar till varför applikationen inte fungerar och vilka lösningar som finns tillgängliga.
Vad orsakar att programmet 'Flytta till iOS' inte fungerar?
Efter vår första undersökning kom vi till slutsatsen att applikationen slutade fungera eller visade oregelbunden beteende av flera olika skäl. Några av dem listas nedan:
Innan vi börjar med lösningarna bör du göra en säkerhetskopia av all din data eller spara den i molnet för att undvika besvär.
Lösning 1: Slå på flygplansläge
Flytta till iOS-applikation överför data med en trådlös anslutning där båda enheterna är anslutna. Om det finns några störningar i nätverket kan överföringen stoppas eller inte alls. Android är känt för att tillfälligt sluta använda det trådlösa nätverket där det inte finns någon anslutning. Detta kan vara fallet för dig.
Så i den här lösningen bör du försöka möjliggör de flygplan på din enhet. Detta hindrar smarttelefonen från att byta till ett mobilnät eller söka efter andra tillgängliga nätverk där det finns internetåtkomst. Aktivera flygplansläge och försök använda Flytta till iOS-applikationen båda enheterna. Du kan inaktivera flygplansläge efter att data har överförts framgångsrikt.
Lösning 2: Kontroll av lagringskrav
En annan sak som du bör kontrollera innan du överför all data är dina lagringskrav. Om informationen som du försöker överföra är enorm kan du inte överföra all information.
Därav efter att ha klickat på Överför data från Android, kontrollera utrymmet som varje objekt tar. I de flesta fall tar din kamerarulle mycket utrymme. Om kameran till exempel tar 20 GB och din iPhones gräns är 16, kommer du inte att kunna överföra. Här bör du antingen ta bort objekt eller överföra dem någon annanstans.
Lösning 3: Inaktivera anslutningsoptimeraren
Connection optimizer är ett alternativ i Android-enheter som växlar mellan ditt mobilnätverk och ditt Wi-Fi för bättre anslutning. Till exempel, om du har en begränsad trådlös anslutning (som kommer att vara när du använder Flytta till iOS), kan mobilen kanske börja använda dina mobila nätverksdata för att förbättra upplevelsen.
Detta bryter anslutningen till överföringsapplikationen och gör att överföringen stoppas. Följ stegen nedan för att inaktivera anslutningsoptimeraren på din smartphone. Alternativet kan vara en annan enhet än enhet.
- Skjut meddelandefältet nedåt och klicka på växlar ikonen för att komma åt inställningar.
- En gång i inställningarna, klicka på Anslutningar Klicka sedan på Wi-Fi och välj tre prickar närvarande högst upp till höger på skärmen och välj Avancerad.
- Nu avmarkera alternativet Byt till mobildata.
- Starta nu om appen Flytta till iOS och starta processen igen för att initiera en anslutning. Kontrollera om problemet är löst.
Notera: En annan väg där du kan hitta alternativet är inne Anslutningar> Mobilnätverk> Connections Optimizer.
Lösning 4: Arbeta runt Android 9.0
Som nämnts tidigare verkar det som om Android 9.0 inte fungerar bra med Move to iOS-applikationen. Här om du har en extra Android-enhet som inte är 9.0 kan du försöka använda den för att överföra din information till din nya iOS-enhet. Här antar vi att din äldre Android-enhet har en äldre version och att den rörliga applikationen fungerar perfekt i den.
För att kontrollera om din Android-version är 9.0, följ instruktionerna nedan.
- Skjut meddelandefältet nedåt och klicka på växlar ikonen för att komma åt inställningar.
- En gång i Inställningar, klicka på Om telefon och välj i nästa fönster Programvaruinformation.
- Här kommer versionen av din Android-enhet att listas. Om den inte är 9.0 eller högre kan du hoppa till nästa lösning.
Nu kommer vi att gå igenom stegen för hur du överför din information från Android 9.0 till din iOS-enhet med en annan Android-enhet som är äldre än 9.0.
- Öppna din 9.0-enhet Play Butik och sök efter SMS-säkerhetskopiering
- Välj vilken applikation som helst och installera den på din mobil.
- När du har installerat programmet, säkerhetskopiera dina meddelanden i programmet.
Nu när vi har säkerhetskopierat dina meddelanden kommer vi att säkerhetskopiera dina bilder och videor till Google Drive.
- Se till att Google Drive är installerad i din 9.0-enhet och är inloggad med ditt konto.
- Navigera nu till ditt galleri och öppna valfritt album som du vill överföra. Öppna den och klicka på tre prickar finns högst upp till höger på skärmen. Klicka på den och välj Dela med sig.
- Välj nu Google Drive och ladda upp alla bilder / videor till den.
Nu när vi har laddat upp dina bilder / videor och meddelanden kommer vi att försöka ladda upp alla dina kontakter till ditt Google-konto. Här navigerar vi till dina Android-inställningar och ser till att kontakter säkerhetskopieras.
- Öppna inställningarna som vi gjorde tidigare och klicka på Moln och konton
- Klicka på efter att ha öppnat Konton alternativet igen.
- Här listas alla konton som är länkade till din Android-enhet. Välj Google-kontot och klicka på Synkronisera konto från nästa fönster.
- I nästa fönster, kolla upp alla alternativ. Detta inkluderar kontakter, kalender etc. När du har aktiverat alla alternativ väntar du en liten stund tills allt synkroniseras.
Nu eftersom vi har säkerhetskopierat all din data via molnet kommer vi att öppna din andra Android-enhet och ladda ner all information till den.
- Ladda ner och logga till ditt Google Drive och Google-konto till den andra enheten. När du har valt mapparna laddar du ner dem till enheten från Google Drive.
- Ditt Google-konto laddar automatiskt ner alla kontaktuppgifter från molnet till din mobils lokala lagring. Vänta ett tag tills processen är klar.
- Ladda ner detsamma SMS-säkerhetskopiering verktyget till den äldre telefonen och ladda ner meddelandena till telefonens lokala lagring.
- När allt har laddats ner installerar du Gå till iOS applikation i den äldre Android-enheten och försök överföra all data till din iOS-enhet. Kontrollera nu om problemet är löst.
Lösning 5: Använda alternativ
Om applikationen fortfarande inte fungerar kan du enkelt använda andra alternativ som hjälper dig att överföra data från din Android-enhet till din iPhone-enhet. Du kan enkelt söka efter det relaterade nyckelordet i Google Play och använda en av många tillgängliga överföringsapplikationer.
Du kan också migrera från en Android-telefon till en iPhone. Det finns också alternativ förutom överföring med Flytta till iOS.
Lösning 6: Power Cycling Router och smartphones
Om ingen av ovanstående metoder fungerar, kan du prova att styra routern och smartphones helt. Kraftcykling är en handling där du stänger av enheterna, tömmer strömmen och tar upp dem igen. Detta initierar alla tillfälliga konfigurationer som är lagrade på din enhet på nytt. Om anslutningsproblemet berodde på dessa konfigurationer kommer det att lösas.
- Stäng av din router och smartphones. Ta ut strömbrytaren för routern.
- För din router, håll ned strömbrytaren medan strömbrytaren är avstängd i cirka 5-10 sekunder.
- Slå nu på alla enheter igen och försök använda flytta till iOS. Se om problemet är löst.