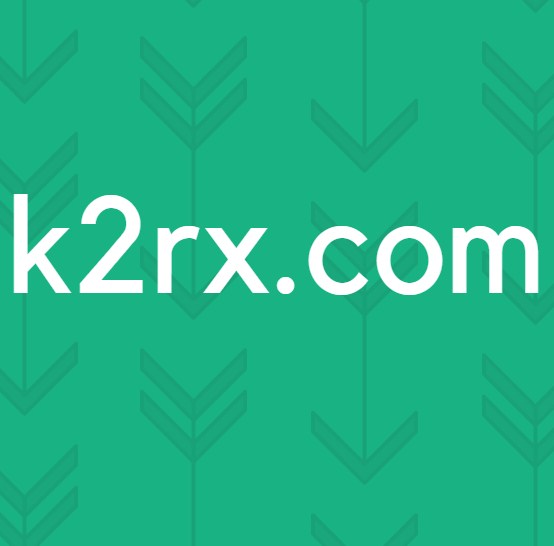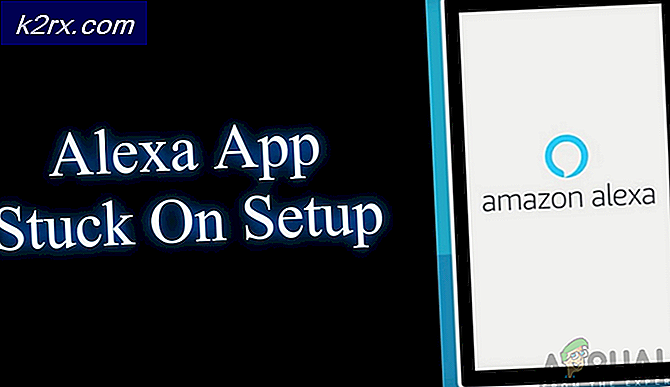Fix: Kan inte flytta skrivbordsikoner på Windows 10
En ikon är en liten bild eller ett objekt som representerar en fil, ett program, en webbsida eller ett kommando. Baserat på standardikonen kommer användare att veta mer information om filer, är det foto, video, Word-dokument eller något annat. När vi bestämmer oss för att installera en applikation, skapar programmet en ikon på skrivbordet. Slutanvändare kommer att kunna omorganisera och flytta ikoner på skrivbordet, efter eget önskemål.
Om det finns några problem med system, program eller skrivbord kan användarna inte göra några ändringar på skrivbordet. Ett av problemen är en omöjlighet att flytta ikoner på skrivbordet. Det finns olika problem varför detta problem uppstår, inklusive systemproblem, fel konfiguration, program blockerar ändringar på skrivbordet och andra. Efter att ha uppgraderat Windows 7 och Windows 8 till Windows 10 kan användare inte flytta ikoner på skrivbordets högra sida. Dessutom uppstår det här problemet på Windows 7 och Windows 8.
Vi ska visa dig hur du löser problemet på din Windows-maskin. Så, låt oss börja.
Metod 1: Testa din mus eller pekplatta
I denna metod måste du testa musen eller pekplattan. Om musen eller pekplattan inte fungerar korrekt kan du inte flytta ikoner, filer eller mappar. Hur ska du göra det? Det finns två sätt hur man testar musen eller pekplattan, en är att skapa textdokument (Microsoft Word, Wordpad eller Notepad) och skriva lite text med ett tangentbord. Därefter måste du välja en del av texten och högerklicka på vald text för att se ytterligare alternativ. Genom att använda denna metod testar du vänster och högerklick. Du måste också testa rullningshjulet genom att bläddra i texten i dokumentet.
Den andra metoden är att ansluta en annan mus till din dator eller anteckningsbok och testet är ett problem med en mus eller ett operativsystem. Om allt fungerar korrekt med en annan mus, måste du byta ut musen. Om problemet fortfarande finns finns det inget problem med mus eller pekplatta. Det finns systemproblem som bör lösas med hjälp av följande metoder. Båda metoderna är kompatibla med datorer och bärbara datorer, inklusive operativsystem från Windows 7 till Windows 10.
Metod 2: Automatisk ordna ikoner
En av anledningarna till att du inte kan flytta dina ikoner är fel konfiguration med att ordna alternativ. Du ska kunna ordna dina skrivbordsikoner men du vill ha det. Vi visar hur du ändrar ordningsalternativ i Windows 10. Samma procedur är kompatibel med Windows 7, Windows 8 och Windows 8.1.
- Högerklicka på ett tomt område på skrivbordet
- Höja på Visa
- I den högra rutan, leta efter Auto ordna ikoner . Om det är markerat, se till att avmarkera det.
- Håll på Visa igen
- Den här gången, markera Justera ikoner till rutnätet .
- Flytta dina ikoner var som helst på skrivbordet
Metod 3: Håll ESC-tangenten tre gånger
I den här metoden måste du slå ESC-tangenten tre gånger och försök sedan flytta ikoner på skrivbordet. Den här metoden är kompatibel med alla tangentbord och operativsystem från Windows 7 till Windows 10.
Metod 4: Ändra ikonstorlek
En av de enklaste metoder som hjälpte slutanvändare att lösa problemet är att ändra ikonstorlek. Vi visar hur du ändrar ikonstorlek på Windows 10. Samma procedur är kompatibel med tidigare operativsystem.
- Högerklicka på ett tomt område på skrivbordet
- Höja på Visa
- Ändra ikonstorlek. Du har tre alternativ inklusive stora, medelstora och små ikoner. Du bör ändra nuvarande storlek till en annan. I vårt exempel är nuvarande Små ikoner och vi kommer att byta till Medium Ikoner
- Flytta dina ikoner var som helst på skrivbordet
Metod 5: Ändra storlek på text, appar och andra objekt
I den här metoden måste du ändra storleken på text, appar och andra objekt via Kontrollpanelen eller Inställningar. Vi visar hur du gör det på operativsystem från Windows 7 till Windows 10. Om du använder Windows 7, Windows 8 och Windows 8.1 måste du https://appuals.com/fix-the-remote-procedure- ring misslyckades / genom att följa metod 7. Om du använder Windows 10 ska du följa nästa steg:
- Håll Windows-logotypen och tryck på I för att öppna Inställningsverktyget
- Välj System och sedan Visa fliken
- Under Ändra storlek på text ändrar appar och andra objekt den nuvarande konfigurationen till den nya som beskrivs i texten ovan
- Flytta dina ikoner var som helst på skrivbordet
Metod 6: Avinstallera programvara för att optimera skrivbordsikoner
Använder du programvara för att organisera skrivbordsikoner på din Windows-maskin? Om ja, rekommenderar vi dig att avinstallera programvaran via Program och funktioner. Denna typ av programvara styr dina skrivbordsikoner och du kommer inte att kunna göra några ändringar, som rörliga ikoner. Vi kommer att visa dig hur du avinstallerar program med namnet Staket som blockerade flyttande ikoner på Windows 10-maskinen. Denna procedur är kompatibel med tidigare operativsystem och liknande tillämpningar.
PRO TIPS: Om problemet är med din dator eller en bärbar dator, bör du försöka använda Reimage Plus-programvaran som kan skanna förvaret och ersätta korrupta och saknade filer. Detta fungerar i de flesta fall där problemet uppstått på grund av systemkorruption. Du kan ladda ner Reimage Plus genom att klicka här- Håll Windows-logotypen och tryck på R
- Skriv appwiz.cpl och tryck på Enter för att öppna Program och funktioner
- Navigera på Stardock Fences 3
- Högerklicka på Stardock Fences 3 och välj Avinstallera
- Vänta tills Windows är färdig att avinstallera programvara
- Navigera på Stardock Start10
- Högerklicka på Stardock Start10 och välj Avinstallera
- Vänta tills Windows är färdig att avinstallera programvara
- Starta om din Windows-maskin
- Flytta dina ikoner var som helst på skrivbordet
Metod 7: Återställ mappalternativ
I den här metoden måste du återställa mappinställningarna till standard. Vi visar hur du gör det på Windows 10. Samma procedur är kompatibel med tidigare operativsystem.
- Håll Windows-logotypen och tryck på R
- Skriv kontrollpanelen och tryck på Enter för att öppna Kontrollpanelen
- Visa appletar efter kategori
- Klicka på Utseende och Anpassning
- Klicka på File Explorer Options om du använder Windows 10 eller Mappalternativ om du använder Windows 7 och Windows 8
- eller mappalternativ (Windows 7, Windows 8)
- Klicka på Återställ standardinställningar under fliken Allmänt
- Klicka på Återställ mappar under fliken Visa och klicka sedan på Återställ standardinställningar
- Klicka på Apply och sedan OK
- Stäng Kontrollpanelen
- Starta om din Windows-maskin
- Flytta dina ikoner var som helst på skrivbordet
Metod 8: Stäng av tablettläget
I den här metoden måste du stänga av tablettläget, vilket är en ny funktion i Windows 10. Windows 10 är utvecklad som en kombination av operativsystem Windows 7 och Windows 8. I Windows 10 kan du växla mellan skrivbordsläge och tablettläge. Skrivbordsläge är det traditionella läget för skrivbord där du ser alla ikoner, filer och mappar och du får åtkomst till dem från skrivbordet. Tablet läge aktiveras automatiskt när du tar bort en tablett från basen eller dockan om den är aktiverad. Om du använder pekskärmsladdare eller AIO, ger Tablet-läget dig bättre användarupplevelse när du arbetar på din Windows-dator. Den här metoden är endast kompatibel med Windows 10. Om du använder tidigare operativsystem, läs nästa metod.
- Klicka på Meddelandecenter på höger sida av Aktivitetsfältet
- Stäng av Tablet-läge genom att klicka på Tablet-läge I vårt exempel är den avstängd.
- Flytta dina ikoner var som helst på skrivbordet
Metod 9: Utför en systemåterställning
Implementering av säkerhetskopierings- och återställningsstrategi är en viktig åtgärd för hem- och företagsklimat. Det finns olika lösningar för Windows eller dataåterställning, och en av dem är Systemåterställning. Vad kan du med Systemåterställning? Om Systemåterställning är aktiverad på din Windows-maskin kan du återställa operativsystemet till föregående tillstånd när allt fungerat utan problem. Observera att du inte kan återställa din Windows-maskin till föregående tillstånd om Systemåterställning är avstängd. Läs igenom hur du utför systemåterställning genom att följa metod 17.
Metod 10: Ändra registerinställningar
I den här metoden måste du ändra ikonavstånd i Registerredigeraren. Innan du gör någon registerkonfiguration rekommenderar vi dig till databasen för säkerhetskopiering. Varför behöver du göra säkerhetskopiering av register? Vid vissa felkonfigurationer kan du återställa registerdatabasen till det tidigare tillståndet när allt fungerat utan problem. För den här metoden måste du använda ett användarkonto med administratörsbehörighet, eftersom standardanvändarkonto inte tillåts göra några systemändringar. Kontrollera steg för att säkerhetskopiera registerdatabasen på https://www.youtube.com/watch?v=P_Ncdre0tVU. När du har säkerhetskopierat din registerdatabas måste du fortsätta nästa procedur. Windows 10 ikonarrangemang skapas av en design, varför den automatiskt ställs in till sina rekommenderade inställningar. För att manuellt ändra horisontellt och vertikalt avstånd på skrivbordsikonen med hjälp av Registereditorn kan du följa dessa steg:
- Navigera till följande plats HKEY_CURRENT_USER / Kontrollpanel / Skrivbord / WindowsMetrics
- På höger sida av Registerredigeraren navigerar på IconSpacing
- Högerklicka på IconSpacing och välj Modify
- Justera värdet mellan 480 och -2730 och klicka sedan på OK . I vårt exempel är det -1128.
- Stäng registerredigeraren
- Starta om din Windows-maskin
- Flytta dina ikoner var som helst på skrivbordet
Metod 11: Ändra BIOS eller UEFI-versionen
I den här metoden måste du ändra versionen av BIOS eller UEFI. Först rekommenderar vi dig att uppdatera din BIOS eller UEFI till den senaste versionen. Om det inte löser problemet, försök att nedgradera versionen av BIOS eller UEFI. Hur ska du göra det? Det finns många artiklar som kan lära dig hur du ändrar versionen av din BIOS eller EUFI. Läs instruktionerna hur du https://appuals.com/best-guide-how-to-update-dell-bios/. Innan du ändrar versionen av BIOS eller UEFI rekommenderar vi att du läser den tekniska dokumentationen för ditt moderkort.
PRO TIPS: Om problemet är med din dator eller en bärbar dator, bör du försöka använda Reimage Plus-programvaran som kan skanna förvaret och ersätta korrupta och saknade filer. Detta fungerar i de flesta fall där problemet uppstått på grund av systemkorruption. Du kan ladda ner Reimage Plus genom att klicka här